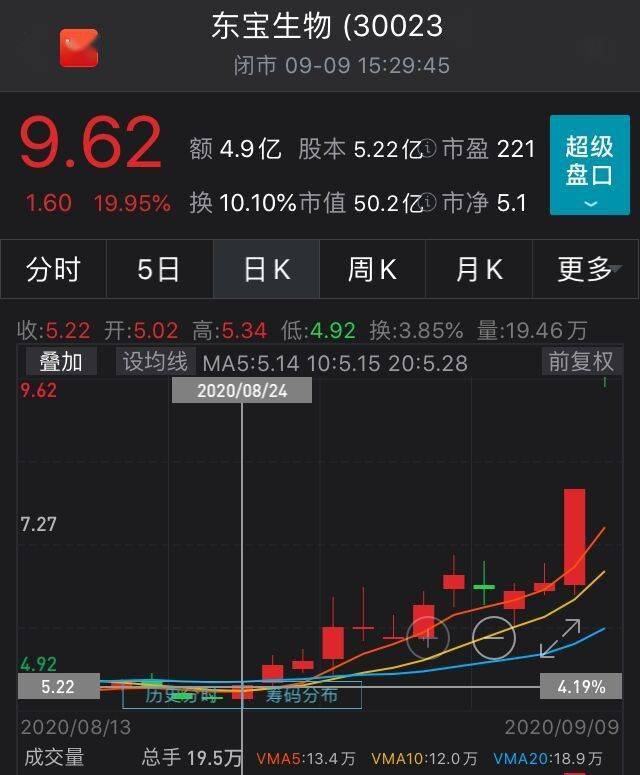屏幕录像专家如何放大缩小屏幕【ppt录制如何控制大小,屏幕录像专家如何放大缩小屏幕】
屏幕录像专家如何放大缩小屏幕,相信很多使用该软件的朋友们对此都很感兴趣,下面就和大家来分享一下,希望可以帮助到大家 。
左键双击屏幕录像专家图标,打开软件 。
左键单击“录制目标”,然后左键单击“范围”前的空心圆,勾选它 。
左键单击“选择范围”,这时候屏幕中会出现范围选择框 。
我们将鼠标移动到右上角的范围框上 , 按住左键拖动即可调整范围大小 。
ppt录制如何控制大小01
解决这个问题的核心在于,PPT的幻灯片大小及比例问题 。我们应该在一开始设计幻灯片的时候,就考虑我们的电脑屏幕大小及比例,或者考虑PPT放映屏幕的大小及比例 。看看屏幕比例是常见的16比9比例,还是4比3比例,亦或者其他的屏幕比例 。
02
知道屏幕比例后,我们就可以设计幻灯片的大小了 , 要想全屏显示,幻灯片的大小和比例就应该和显示屏的大小和比例一致 。
我们点击PPT顶部菜单栏,找到“设计”菜单 , 在设计菜单中为PPT设计一个与屏幕一致的比例 。
03
在设计菜单中找到幻灯片大小子菜单,打开它的折叠菜单 。如果我们的屏幕是标准的4比3屏幕,或者是宽屏16比9的屏幕,我们可以直接选择4比3或者16比9 。
如果不是,或者觉得这个4比3和16比9的大小不适合我们当前的幻灯片,那我们可以点击自定义幻灯片大小 , 自己来设计一个幻灯片大小及比例 。
04
打开幻灯片大小设置面板后,我们可以看到PPT已经给我们提供了许多非常常见的幻灯片比例,如果又刚好合适的,我们直接选择即可 。
05
如果没有适合我们当前PPT的大小和比例,我们可以选择自定义,然后在下方宽度和高度中设置一个适合我们屏幕大小和比例的数值 。包括幻灯片是横向还是纵向 , 我们均可以在此设置 。
06
设置好之后,我们点击确定按钮,一般情况下,这时候PPT会弹出缩放新幻灯片大小比例的提示:我们是要最大化内容大小,还是按比例缩放幻灯片,以确保适应新幻灯片 。
07
这时候 , 我们就需要结合自己的情况来考虑了,如果我们是调整一份已经制作好的幻灯片的大小及比例,我们则很有可能要考虑内容与缩放比例间的关系,否则我们的内容版式会错乱 。如果我们是刚开始设计与制作幻灯片,那就可以随意设置了,一般选择最大化,会让我们的PPT大小与比例与我们之前设置的数值不相上下,刚好合适 。
08
设置完成后,我们可以点击PPT的放映按钮 , 看看在放映时幻灯片是不是全屏显示放映 , 如果不是,则我们还需要再次对幻灯片大小的宽度和高度进行调整 , 以确保能全屏放映,没有黑边显示

文章插图
以上就是关于ppt录制如何控制大?。?聊宦枷褡?胰绾畏糯笏跣∑聊坏娜?磕谌荩?约捌聊宦枷褡?胰绾畏糯笏跣∑聊坏南喙啬谌?希望能够帮到您 。
推荐阅读
- 压缩文件如何自动完成解压操作
- 高铁票丢失如何报销,高铁票丢了需要报销怎么办
- cdr中该如何复制文字
- 电子发票如何批量打印
- 如何收养流浪猫
- cdr标注尺寸该如何操作,cdr标注尺寸与实际不一样
- 深圳身份证到期如何换证,身份证到期异地换领需要什么材料
- 教你如何做鲤鱼打挺,关于武功的成语例如鲤鱼打挺
- 如何正确洗手七步洗手法 如何正确洗手
- ps如何去水印不伤背景 ps如何去水印