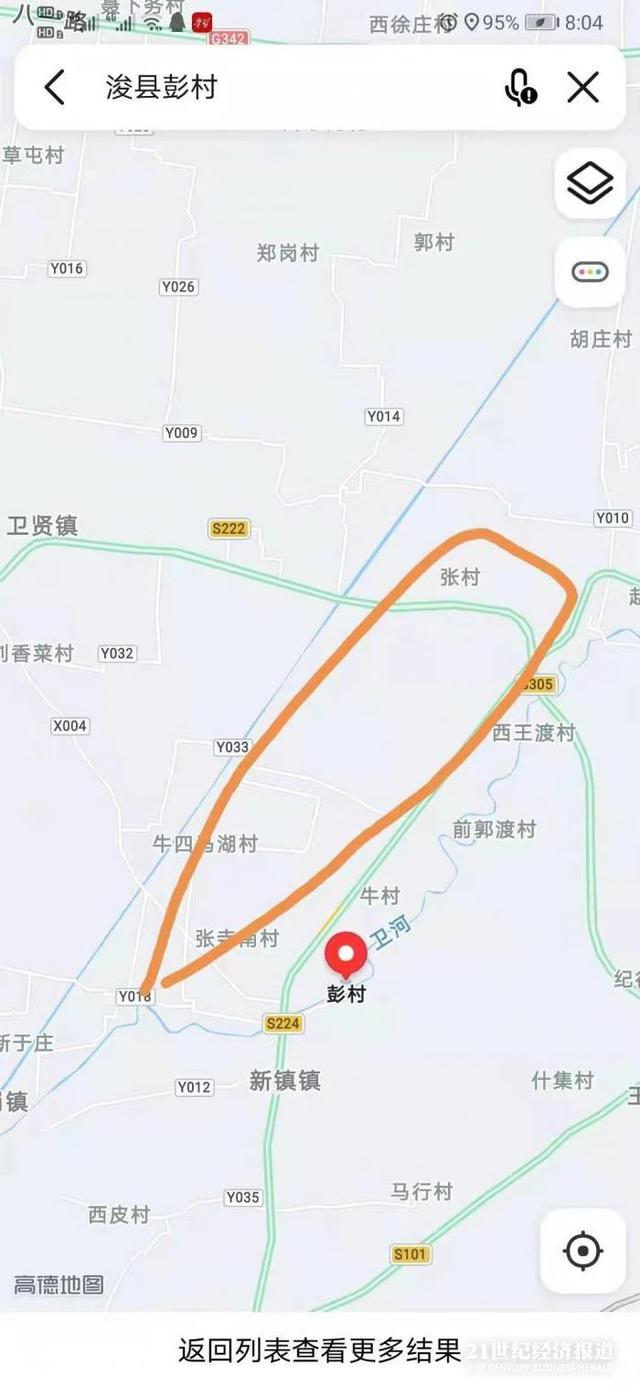cdr怎么样才可以绘画出直线
本文章演示机型:戴尔-成就5890,适用系统:windows10家庭版,软件版本:CorelDRAW 2021;
打开CDR软件后新建一个空白文档,CDR中许多工具都可以画出直线,比如【手绘工具】、【2点线工具】、【贝塞尔工具】、【钢笔工具】等等 , 都可以用来在CDR中画出直线,这里选择【2点线工具】,按住鼠标在画布中拖动即可画出一条直线 , 然后切换到【选择工具】,在上方的属性栏中,设置轮廓宽度可以设置直线的粗细;
或者直接按【F12】进入轮廓笔设置界面,可以对直线的颜色、宽度等参数进行设置 , 使用【形状工具】按住直线的一个端点拖动,可以改变直线的长度,需要画出均匀排列的多条直线,可以拖动线条到要复制的位置单击鼠标右键,将直线复制一条,然后选择工具箱中的【混合工具】,鼠标单击一条直线后拖动鼠标到另一条直线上,光标下方出现一个小箭头时松开鼠标即可,在上方属性栏中,更改调和对象的数值可以设置直线的数量;
本期文章就到这里,感谢阅读 。
cdr怎么描切割线先画一条直线,单击工具栏中的“互动式工具组”,选择“互动式变形工具”,再在上方的属性栏中选择“拉链变形”(这是个图标,鼠标放在上面会有显示),在幅度和频率中分别输入波形的波峰到波底的值、波浪线个数,再点击后面的“平滑式变形” , 即可生成标准的波浪线 。同时你还可以根据自己的需要随时调整波峰值和波浪个数 。
cdr中怎么把直线变成虚线后统一间距操作方法
01
打开CAD软件,在工作区画出虚线,放大发现是直线。
?
02
点击“特性”上方一行的下拉三角,点击“其他” 。
?
03
选中“acad”开头的选项 , 修改全“局比例因子”为100,点击“确定” 。
?
04
再次点击“确定” 。
?
05
放大看就可以看到虚线了 。
?
06
或者选择虚线,按键盘上的Ctrl+1打开属性面板 。
?
07
找到线性比一行,修改数字为“3” , 点击后方的小方块,虚线的间距就变大了 。
CorelDRAW怎么画圆滑的波浪线1、选择2点线工具,单击并按住CTRL键绘制出一条直线 。也可以使用钢笔等其他工具绘制出直线 , 具体如图所示 。

文章插图
2、选择CorelDRAW工具箱中“变形工具”组中的“扭曲”命令,具体如图所示 。

文章插图
3、在扭曲工具属性栏做如下设置:属性栏中选择“拉链变形”,具体如图所示 。

文章插图
4、在“拉链失真振幅”和“拉链失真频率”中分别输入波形的波峰到波底的值、波浪线个数 , 具体如图所示 。

文章插图
5、再点击后面的“平滑式变形”,即可生成标准的波浪线,具体如图所示 。

文章插图
6、波浪线的具体完成图如下所示 。

文章插图
cdr怎么画波浪线1、打开CDR后 , 要画波浪线时,先点击下图中箭头1所指的那个工具图标,再在CDR的画布上用鼠标点击一下 。

文章插图
2、点击第一个点后,这时再按着Shift键不放,再视波浪线要画多长,在距第一个点多远的位置再点击一下 。

文章插图
3、这样得到一条水平直线后,如果对于该条直线的粗细不满意,那么可点击下图中箭头1所指处,再在箭头2所指处选择一个线条的粗细大小 。

文章插图
4、线条的粗细选择合适后,就再点击工具栏上箭头1所指的那个图标右下角的小箭头,在弹出的选项里,再点箭头2所指的变形 。

文章插图
5、再点CDR上方工具属性栏中的第二个图标,如下图箭头所指处,接着再按下面第二张图中箭头1和箭头2所指处,各输入一个合适的数值,数值越大 , 波浪线的变化也越大 。
推荐阅读
- ps怎么样才可以压缩图片大小为20k
- 夫妻总是吵架怎么办,夫妻性格不合经常吵架如何才能相处好
- 港星刘松仁“不捨旧爱李影离世”公开生前对话,泪喊:怎么真的走了
- 钉钉怎么添加第二个账号,钉钉怎么注册第二个公司
- 大专怎么转专业,大专康复治疗技术如何成为医生需要升本后转变成临床专业
- 美图秀秀该怎么样才能抠图,美图秀秀怎么扣掉中间不要的部分
- 酷狗音乐自动续费取消不了 酷狗音乐自动续费取消不了怎么办
- 痤疮印用什么方法能尽快消失 痤疮印怎么消除
- 辣椒怎样种植 怎么在家种辣椒
- 香肠派对知道id如何找回账号,香肠派对别人加你好友怎么同意