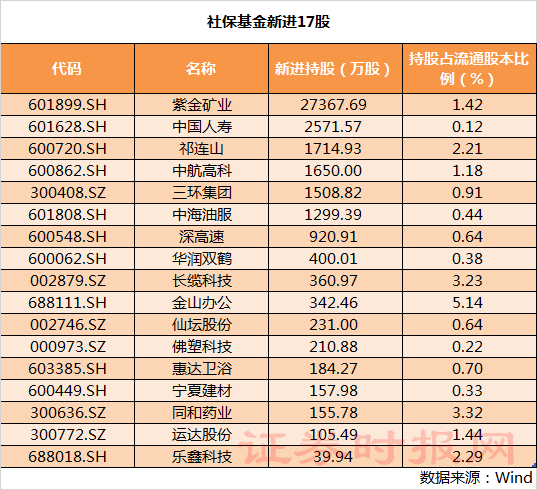ps该咋滴才可以压缩图片大小20k
本文章演示机型:戴尔-成就3690,适用系统:windows10 , 软件版本:Photoshop 2021;
打开一张要修改的图片 , 进入到ps界面后 , 首先点击上方的【图像】选项 , 在下拉菜单中 , 选择【图像大小】选项,快捷键为【Alt+Ctrl+I】,可以看到此图片的大小为,点击右上角的【叉】关闭图像大小的小窗口,然后选择左上角的【文件】选项;
【电脑怎样压缩图片大小k数,ps该咋滴才可以压缩图片大小20k】
在下方出现的选项框中点击【导出】,选中右侧菜单栏中的【存储为Web所用格式】,在弹出的小窗口中,点击预设右侧的【优化菜单】图标 , 在弹出的小窗口中选择【优化文件大小】,在优化文件大小下方所需文件大小输入为【20k】,点击小窗口右上角的【确定】,接着选择下方的【存储】,选择将图片存储的位置,点击右侧的【保存】即可;
本期文章就到这里,感谢阅读 。
电脑怎样压缩图片大小k数在电脑中,用PS制图软件打开图片,选取上侧菜单栏编辑图像大小,分辨率调?。?4嫱计??这样图片大小k数会变小 。
怎样把照片压缩变小比如把一张2M照片变成200KB的照片可以用ps去将图片压缩 , 用ps修改分辨率以及降低图像品质来压缩 。
Adobe Photoshop,简称“PS”,是由Adobe Systems开发和发行的图像处理软件 。
Photoshop主要处理以像素所构成的数字图像 。使用其众多的编修与绘图工具,可以有效地进行图片编辑工作 。ps有很多功能,在图像、图形、文字、视频、出版等各方面都有涉及 。

文章插图
2003年,Adobe Photoshop 8被更名为Adobe Photoshop CS 。2013年7月,Adobe公司推出了新版本的Photoshop CC,自此 , Photoshop CS6作为Adobe CS系列的最后一个版本被新的CC系列取代 。
截止2019年1月Adobe Photoshop CC 2019为市场最新版本 。
Adobe支持Windows操作系统 、Android与Mac OS,但Linux操作系统用户可以通过使用Wine来运行Photoshop 。
ps里怎么批量压缩证件照Photoshop压缩照片大小的方法如下:
1、首先在菜单栏中点击图像→图像大小,然后在弹出的对话框中自行输入宽度和高度,再点击确定 。
2、接着按下Alt+Shift+Ctrl+S 。
3、在弹出的窗口中点击优化文件大小 。
4、在弹出的窗口输入所需文件大小,再点击确定 。
5、最后再点击存储就可以,压缩图片大小成功了 。
ps原图大小怎么能不超过25兆如果一张图片的内容容量过大 , 超过了二十五兆,需要压缩原图,除了压缩工具外,我们还可以利用Photoshop的压缩工具来调整图片的容量大小 。首先我们将图片导入Photoshop,打开工具栏中的图像工具,选择像素工具,通过调低像素就可以降低容量

文章插图
怎么用ps压缩图片大小
用ps压缩图片大小可以通过以下三种方法:
1、降低图像的分辨率;

文章插图
2、缩小图片的尺寸;

文章插图
3、输出时,降低图像的画质 。

文章插图
如果觉得有用,请采纳 , 谢谢
如何把照片压缩到20kb以内并保持清晰度
可以使用PS软件把照片压缩到20KB以内(并保持清晰),具体的方法如下:
一、第一步,打开PS软件,然后在PS中打开需要调整大小的图片,如下图所示;

文章插图
二、第二步,按快捷键“Ctrl+j”复制背景图层 , 以免后面的操作会对原图层有损坏,如下图所示;

文章插图
三、第三步,在上方的工具栏中选择“图像”-“图像大小”,如下图所示;

文章插图
四、第四步 , “图像大小”对话框中,在分辨率一栏中输入合适的数值,直到图片大小不超过20kb,最后点击“确定”即可,如下图所示 。
推荐阅读
- win10电脑开机密码忘了怎么重置密码
- 如何查看电脑电源 如何查看电脑电源瓦数
- Win7有网络电脑连不上怎么办,有网但是电脑连不上网怎么办
- 电脑如何修改ip地址
- 电脑ip地址如何修改
- 电压力锅无水炖鸡怎么做好吃,九阳电压力锅无水炖鸡怎样做
- 如何修改电脑ip地址
- cdr该咋滴才能进行打印,cdr文件中的内容怎样移到打印层
- 一台电脑如何给另一台电脑装系统
- 苹果14怎么卸载软件 苹果电脑如何卸载app









![方舱[精品推荐] 5G+医疗救护方舱系列](http://ttbs.guangsuss.com/image/4ce208712d86a5a60fd0dcdb654c2268)