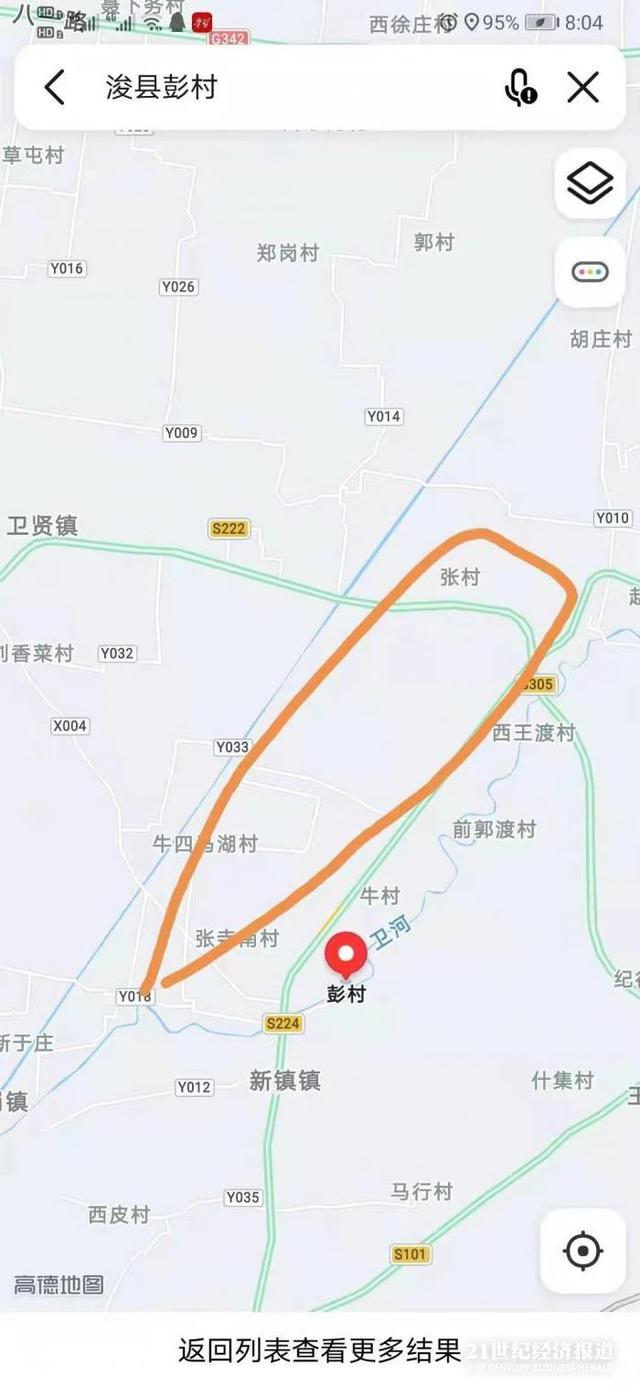电脑定时自动重启怎么设置?随着时代的变化,电脑已经成为我们每个人必不可少的工具,我们使用电脑来处理工作或者进行学习,非常的方便,电脑是一种高科技的产物,所以使用它也需要一定的基础 , 并不是所有人都能够熟练的使用它进行任何操作 。在我们日常使用电脑时,经常需要处理的一项任务就是重启电脑 。然而,有时候我们也需要设置定时重启电脑,这样可以帮助我们解决一些问题 。通过定时重启,我们能够有效应对长时间运行导致系统变慢、系统缓存积累过多等情况 , 从而提升电脑的性能和稳定性 。因此 , 通过定时重启电脑,我们能够有效地优化系统性能,解决潜在的问题,并确保电脑的正常运行 。根据自己的需求和使用习惯 , 合理设置定时重启时间,将会带来更好的使用体验和保护我们的电脑 。
不管你是是上班族还是学生党,都可能有电脑定时启动重启的需要,那么如何让电脑定时自动重启呢?怎么设置呢?这些问题可能会让大家的脑海中产生非常多的问号 , 不过这么问题在小编这里并不是一个大的问题 。那么小编就不卖关子了,下面小编已经为大家准备了非常好用的方法,希望可以帮助大家,请跟着步骤一起操作吧 。

文章插图
电脑定时重启方法一:使用“优速电脑定时关机器”软件
步骤1,我们今天将使用一个名为“优速电脑定时关机器”软件来设置电脑定时自动重启 , 大家需要提前将这个软件安装好,安装好之后打开使用 , 随后进行设置 。

文章插图
步骤2,因为要实现定时自动重启,所有计时方式右边选择“定时”或者“倒计时”的方式;然后下面设置定时重启的具体时间;最下面任务类型选择“重启” 。

文章插图
步骤3,完成上面的设置后点击“创建定时任务”按钮,这时候就创建好一个自动重启的任务了,在软件右侧可以看到这个任务的详细信息 。

文章插图
步骤4,点击任务栏上的“启动”按钮,这样定时自动重启任务就开启了 , 如果你想暂停重启就点击“停止”按钮 。

文章插图
步骤5,等定时重启任务快要执行的时候,右下角会出现一个60秒倒计时窗口,倒计时结束时电脑就会立即重启 。在重启之前大家要记得将文件保存好哦 。
【电脑定时自动重启怎么设置?分享两个设置方法】

文章插图
方法二:使用操作系统设置自动重启
电脑定时自动重启的设置方法取决于你使用的操作系统 。以下是在windows和mac上设置定时自动重启的步骤:
1、在Windows上设置定时自动重启:
① 打开“开始”菜单,点击“设置”(齿轮形图标) 。
② 在“设置”窗口中,选择“更新和安全” 。
③ 在左侧导航栏中,选择“恢复” 。
④ 在右侧窗格中,找到“高级启动”部分,点击“立即重新启动” 。
⑤ 电脑将会重启进入“选择一个选项”菜单 。
⑥ 在菜单中选择“疑难解答” -> “高级选项” -> “计划任务” 。
⑦ 在计划任务窗口中,点击“创建基本任务” 。
⑧ 在任务向导中,给任务取一个名称,并写下相关描述 。
⑨ 在触发器设置中 , 选择“每天”或者其他你想要的重启频率 。
⑩ 在操作设置中,选择“启动程序”,输入命令“shutdown /r”(不含引号) 。点击“完成”按钮保存设置 。
2、在Mac上设置定时自动重启:
① 点击屏幕左上角的Apple菜单,选择“系统偏好设置” 。
② 在“系统偏好设置”窗口中,点击“节能”(Energy Saver) 。
③ 在“节能”窗口中,点击“计划”(Schedule)选项卡 。
④ 勾选“启动或关闭时自动启动和关闭电脑”复选框 。
⑤ 在下方的时间表中,点击“+”按钮添加一个新的计划 。
推荐阅读
- CAD突然崩溃,图纸又没保存?教你一招,防摔电脑!
- 电脑怎么设置开机密码
- 能如何看电脑内存,如何查看电脑c盘和d盘内存
- 微信聊天自动变成我爱你的bug
- 如何让电脑桌面图标自动排序
- 电脑玩和平精英手游卡顿怎么办
- 电脑音量能如何调大
- 定时说说能如何修改
- 如何在电脑上绘画?电脑绘画步骤!
- 使用Linux定时器实现定时任务和计时器应用