cdrеә”иҜҘе’Ӣеҫ—жүҚиғҪз”»жўҜеҪў
жң¬ж–Үз« жј”зӨәжңәеһӢпјҡжҲҙе°”-жҲҗе°ұ5890пјҢйҖӮз”Ёзі»з»ҹпјҡwindows10家еәӯзүҲпјҢиҪҜ件зүҲжң¬пјҡCorelDRAW 2021пјӣ
жү“ејҖCDRеҗҺеҲӣе»әж–°ж–ҮжЎЈпјҢеңЁе·Ҙе…·з®ұдёӯйҖүжӢ©гҖҗеёёи§Ғзҡ„еҪўзҠ¶гҖ‘пјҢжү“ејҖдёҠж–№гҖҗеёёз”ЁеҪўзҠ¶гҖ‘йқўжқҝйҖүжӢ©жўҜеҪўпјҢжҢүдҪҸйј ж ҮеңЁз”»еёғдёӯжӢ–еҠЁ пјҢ еҚіеҸҜз”»еҮәзӯүи…°жўҜеҪўжҲ–з”»еҮәзӣҙи§’жўҜеҪў пјҢ зӣҙи§’жўҜеҪўж—ӢиҪ¬дёӢи§’еәҰжӣҙз¬ҰеҗҲжҲ‘们зҡ„еҚ°иұЎ пјҢ дҪҝз”ЁгҖҗеҪўзҠ¶е·Ҙе…·гҖ‘жӢ–жӢҪжўҜеҪўе·ҰдёҠи§’зҡ„зәўиүІжҺ§еҲ¶зӮ№пјҢеҸҜд»ҘеҜ№жўҜеҪўиҝӣиЎҢдҝ®ж”№ пјҢ жҲ–иҖ…дҪҝз”ЁгҖҗзҹ©еҪўе·Ҙе…·гҖ‘з”»еҮәзҹ©еҪўпјӣ
жҢүCtrl+гҖҗQгҖ‘е°Ҷзҹ©еҪўиҪ¬жӣІ пјҢ еҶҚдҪҝз”ЁгҖҗеҪўзҠ¶е·Ҙе…·гҖ‘жӢ–еҠЁзҹ©еҪўзҡ„йЎ¶зӮ№пјҢеҸҜд»Ҙе°Ҷзҹ©еҪўеҸҳжҲҗжўҜеҪўпјҢд№ҹеҸҜд»ҘеңЁйҖүдёӯзҹ©еҪўеҗҺпјҢйҖүжӢ©гҖҗеҜ№иұЎгҖ‘-гҖҗйҖҸи§ҶзӮ№гҖ‘-гҖҗж·»еҠ йҖҸи§ҶгҖ‘пјҢз»ҷзҹ©еҪўж·»еҠ йҖҸи§ҶеҗҺпјҢжҢүдҪҸCtrlе’ҢShiftй”®жӢ–еҠЁзҹ©еҪўиҠӮзӮ№пјҢеҚіеҸҜеҫ—еҲ°дёҖдёӘзӯүи…°жўҜеҪўпјҢжҢүдҪҸCtrlй”®пјҢеҸҜд»ҘеҚ•зӢ¬жӢ–еҠЁжўҜеҪўзҡ„дёҖдёӘиҠӮзӮ№пјӣ
жң¬жңҹж–Үз« е°ұеҲ°иҝҷйҮҢпјҢж„ҹи°ўйҳ…иҜ» гҖӮ
cdrжҖҺд№ҲеҒҡзӯүи…°жўҜеҪў
cdrдёӯпјҢеңЁе·Ұдҫ§е·Ҙе…·ж Ҹе°ұжңүжўҜеҪўе·Ҙе…·пјҢзӣҙжҺҘйҖүжӢ©иҜҘе·Ҙе…·з»ҳеҲ¶жўҜеҪў гҖӮ
йҰ–е…ҲйҖүжӢ©вҖңеҹәжң¬еҪўзҠ¶вҖқе·Ҙе…· пјҢ 然еҗҺеңЁеұһжҖ§ж ҸдёӢжӢүеӣҫеҪўеҲ—иЎЁдёӯйҖүжӢ©жўҜеҪўеӣҫж ҮеҚіеҸҜиҝӣиЎҢз»ҳеҲ¶ гҖӮ
CADжҖҺд№Ҳз”»зӯүи…°жўҜеҪў
з”ЁжӯӨиҪҜ件画еҮәжқҘдёҖдёӘзӯүи…°жўҜеҪўйңҖиҰҒиҝҷж ·еҒҡпјҡ
a пјҢ йҖүжӢ©еҹәжң¬еҪўзҠ¶е·Ҙе…· гҖӮ

ж–Үз« жҸ’еӣҫ
зӮ№еҮ»еҹәжң¬еҪўзҠ¶е·Ҙе…·д»ҘеҗҺе°ұеҸҜд»ҘеҲҶеҲ«жҳҫзӨәеҮәжқҘеҹәжң¬еҪўзҠ¶зҡ„йҖүйЎ№еҚЎ гҖӮ
bгҖҒ然еҗҺжҠҠйј ж Ү移еҠЁеҲ°дёҠз«Ҝзҡ„е®ҢзҫҺеҪўзҠ¶йҖүжӢ©еҚЎ гҖӮеҰӮеӣҫпјҡ

ж–Үз« жҸ’еӣҫ
иҝҷйҮҢйқўе°ұжңүзӯүи…°жўҜеҪўпјҢйҖүжӢ©д»ҘеҗҺе°ұеҲ°зӘ—еҸЈз”Ёйј ж Ү移еҠЁдёӨж¬Ўе°ұдјҡжңүзӣёеә”зҡ„жўҜеҪўеҮәзҺ°еңЁзӘ—еҸЈ гҖӮ
coreldrawжҖҺд№ҲеҒҡжўҜеҪў
и§ЈеҶіcdrеҰӮдҪ•з”»жўҜеҪўзҡ„жӯҘйӘӨеҰӮдёӢпјҡ
1.йҰ–е…Ҳ пјҢ еңЁCDRеҹәжң¬еҪўзҠ¶е·Ҙе…·йҮҢйқўе°ұжңүзҺ°жҲҗзҡ„жўҜеҪў гҖӮзӮ№еҮ»еӨҡиҫ№еҪўе·Ҙе…·з»„еұ•ејҖе…¶д»–е·Ҙе…· пјҢ йҖүжӢ©вҖңеҹәжң¬еҪўзҠ¶е·Ҙе…·вҖқпјҢеұһжҖ§ж ҸдёӯдјҡжҳҫзӨәзӣёе…ійҖүйЎ№пјҢеҚ•еҮ»вҖңе®ҢзҫҺеҪўзҠ¶вҖқжҢ‘йҖүеҷЁжҢүй’®пјҢ然еҗҺд»ҺеҲ—иЎЁдёӯйҖүжӢ©з¬¬дәҢдёӘжўҜеҪў гҖӮ

ж–Үз« жҸ’еӣҫ
2.еңЁйЎөйқўдёӯжҢүдёӢйј ж Үе·Ұ键并жӢ–еҠЁпјҢжқҫејҖйј ж ҮеҗҺеҸҜз»ҳеҲ¶еҮәжўҜеҪўеҪўзҠ¶ гҖӮ

ж–Үз« жҸ’еӣҫ
3.жҲ‘们зңӢеҲ°з»ҳеҲ¶еҮәжқҘзҡ„еӣҫеҪўиҪ®е»“дёҠжңүдёҖдёӘзәўиүІжҺ§еҲ¶зӮ№пјҢ移еҠЁиҝҷдёӘжҺ§еҲ¶зӮ№ пјҢ еҸҜд»Ҙж”№еҸҳеӣҫеҪўзҡ„еӨ–еҪў гҖӮ

ж–Үз« жҸ’еӣҫ
4.жҲ–иҖ…е…Ҳз”»еҮәдёҖдёӘзҹ©еҪўпјҢ然еҗҺжү§иЎҢвҖңж•Ҳжһң>ж·»еҠ йҖҸи§ҶвҖқе‘Ҫд»Ө гҖӮ

ж–Үз« жҸ’еӣҫ
5.еҗҢж—¶жҢүдҪҸCtrl+Shiftй”®еҗ‘еҶ…жӢ–еҠЁиҠӮзӮ№пјҢе°ұеҸҜд»ҘзӣҙжҺҘжӢүеҮәдёҖдёӘзӯүи…°жўҜеҪўдәҶ гҖӮиҝҷж ·е°ұи§ЈеҶідәҶcdrеҰӮдҪ•з”»жўҜеҪўзҡ„й—®йўҳдәҶ гҖӮ

ж–Үз« жҸ’еӣҫ
гҖҗcdrеә”иҜҘе’Ӣеҫ—жүҚиғҪз”»жўҜеҪўгҖ‘д»ҘдёҠе°ұжҳҜе…ідәҺcdrеә”иҜҘе’Ӣеҫ—жүҚиғҪз”»жўҜеҪўзҡ„е…ЁйғЁеҶ…е®№пјҢд»ҘеҸҠcdrеә”иҜҘе’Ӣеҫ—жүҚиғҪз”»жўҜеҪўзҡ„зӣёе…іеҶ…е®№,еёҢжңӣиғҪеӨҹеё®еҲ°жӮЁ гҖӮ
жҺЁиҚҗйҳ…иҜ»
- cdrдёӯеә”иҜҘжҖҺж ·з”»жіўжөӘзәҝ
- cdrиғҪе’Ӣж»ҙжү“еҚ°
- coreldrawеҰӮдҪ•и®ҫзҪ®еӯ—дҪ“пјҢcdrж–Ү件иҰҒеҰӮдҪ•е®үиЈ…еӯ—дҪ“
- cdrиғҪе’Ӣж»ҙжҠҠж–Үеӯ—еҒҡжҲҗеј§еҪў
- cdrдёӯеә”иҜҘе’Ӣз”»зӣҙзәҝ
- cdrиҜҘжҖҺж ·жүҚеҸҜд»ҘиҝӣиЎҢжҺ’зүҲ
- psеә”иҜҘе’Ӣз”»з®ӯеӨҙжҢҮеј•зәҝпјҢpsжҖҺд№ҲжҠҠи·Ҝеҫ„зҡ„дёҖж®өеҸҳжҲҗз®ӯеӨҙ
- е»әзӯ‘е·ҘзЁӢиҙЁйҮҸеә”иҜҘжҖҺд№ҲеҺ»йүҙе®ҡпјҢйһӢеӯҗжңүдёҘйҮҚиҙЁйҮҸй—®йўҳеҰӮдҪ•з»ҙжқғ
- cdrеҒҡжёҗеҸҳиҰҒжҖҺд№ҲиҝӣиЎҢж“ҚдҪңпјҢcdrжёҗеҸҳжҖҺд№ҲеӨ„зҗҶжІЎжңүжқЎзә№
- cdrж–Ү件еә”иҜҘжҖҺд№ҲеҜје…ҘpsпјҢpsdж–Ү件жҖҺд№ҲеҜје…ҘcdrеҸҜд»Ҙзј–иҫ‘








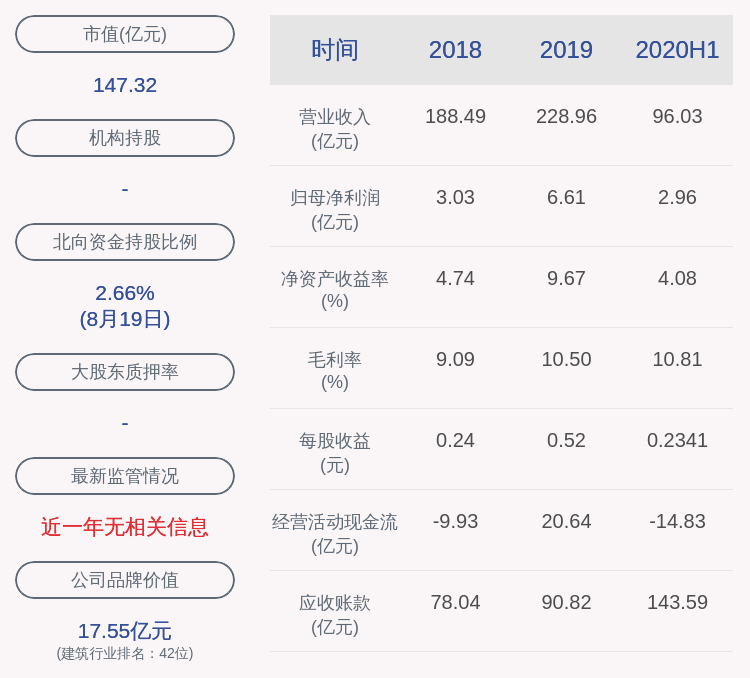



![[жөҺеҚ—]еұұдёңжңҖеҜҢиЈ•зҡ„еҺҝпјҢе…ЁеӣҪзҷҫејәеҺҝдёӯ第еҚҒеҗҚпјҢдәәеқҮGDPз«ҹи¶…иҝҮжөҺеҚ—](https://p0.ssl.qhimgs4.com/t01525b33c821f7ad37.jpg)





