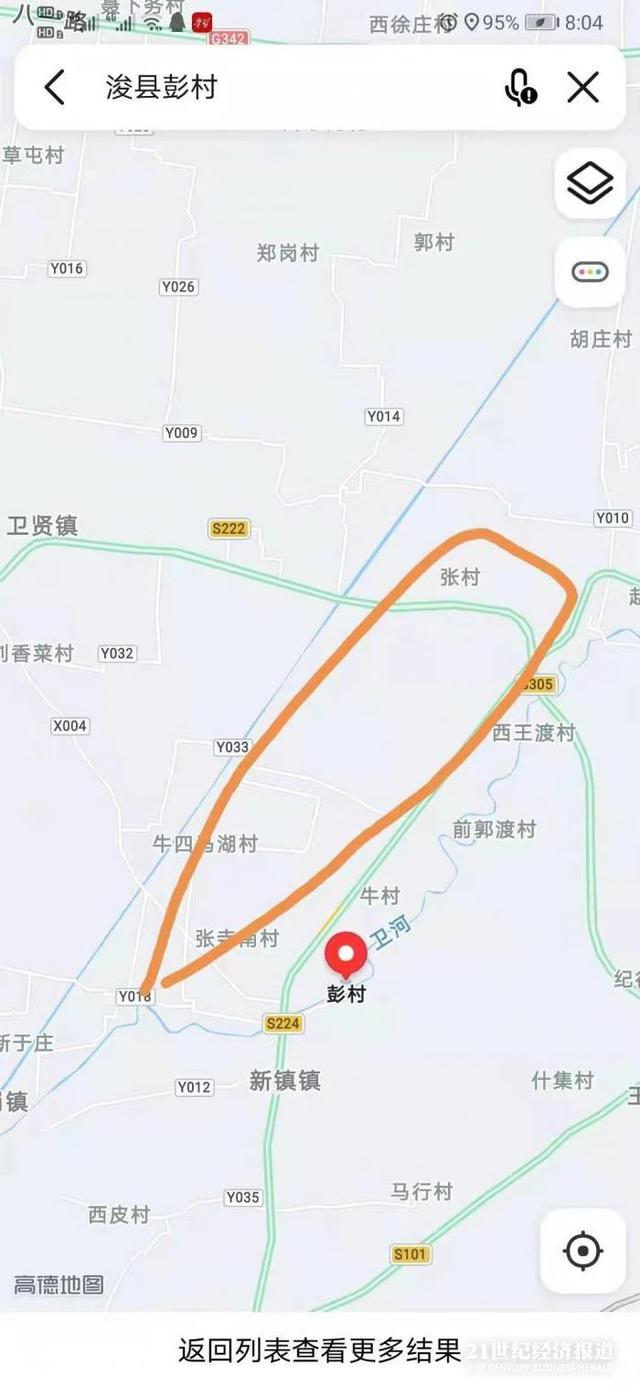еҰӮдҪ•з”ЁPSеҲ¶дҪңеҮәд»ҷж°”зҺҜз»•ж•Ҳжһң
еҺ»еҪұжҘјжӢҚзҡ„з…§зүҮжҖ»жҳҜжңүд»ҷж°”зјӯз»•зҡ„ж•ҲжһңпјҢйӮЈжҲ‘们иғҪдёҚиғҪиҮӘе·ұз”ЁPSеҒҡеҮәиҝҷз§Қж•Ҳжһңе‘ўпјҹдёӢйқўе°ұж•ҷеӨ§е®¶жҖҺд№ҲжқҘеҲ¶дҪң гҖӮ
йҰ–е…Ҳж–°е»әеӣҫеұӮпјҢзӮ№еҮ»ж»Өй•ңвҶ’жёІжҹ“вҶ’дә‘еҪ©пјҢе°Ҷж··еҗҲйҖүйЎ№ж”№дёәж»ӨиүІпјҢи°ғж•ҙдёҖдёӢдёҚйҖҸжҳҺеәҰ гҖӮ
然еҗҺеҶҚзӮ№еҮ»з…§зүҮж»Өй•ң пјҢ ж”№дёәеҶ·еҚҙж»Өй•ң гҖӮ
жңҖеҗҺеҶҚж·»еҠ и’ҷзүҲпјҢ用画笔ж¶ӮжҠ№пјҢд»ҷж°”зҺҜз»•зҡ„ж•Ҳжһңе°ұеҒҡеҮәжқҘдәҶ гҖӮ
жҖҺж ·жҠҠдёҖеүҜи“қиүІи°ғзҡ„йӯ”еҹҹеӣҫзүҮз”ЁpsеҸҳжҲҗд»ҷж°”зјӯз»•зҡ„зҷҪиүІи°ғ
ж–°е»әдёҖдёӘеӣҫеұӮпјҢжҠҠеүҚжҷҜиүІе’ҢиғҢжҷҜиүІи®ҫдёәй»ҳи®ӨзҠ¶жҖҒпјҢз”Ёдә‘еҪ©ж»Өй•ңпјҢи®ҫзҪ®ж··еҗҲжЁЎејҸдёәж»ӨиүІ гҖӮ
psеӣҫеҪўзҺҜз»•ж•ҲжһңжҖҺд№ҲеҒҡ
1гҖҒжү“ејҖзҙ жқҗж–Ү件 гҖӮж–°е»әеӣҫеұӮпјҢйҖүжӢ©вҖң画笔е·Ҙе…·вҖқпјҢи®ҫзҪ®з”»з¬”еӨ§е°Ҹдёә30PXпјҢзЎ¬еәҰдёә10%пјҢеүҚжҷҜиүІдёәзҷҪиүІ гҖӮ
2гҖҒз”ЁвҖң钢笔е·Ҙе…·вҖқеӣҙз»•зқҖдәәзү©з»•и·Ҝеҫ„пјҢдёҚй—ӯеҗҲи·Ҝеҫ„ гҖӮ
3гҖҒеҚ•еҮ»еҸій”®пјҢйҖүжӢ©вҖңжҸҸиҫ№и·Ҝеҫ„вҖқ гҖӮйҖүжӢ©вҖң画笔вҖқпјҢеӢҫйҖүвҖңжЁЎжӢҹеҺӢеҠӣвҖқпјҢзЎ®е®ҡ гҖӮж·»еҠ еӣҫеұӮи’ҷзүҲпјҢж“ҰйҷӨиә«еҗҺйҒ®жҢЎйғЁеҲҶзҡ„зӮ«е…үпјҢдҪҝе…¶жңүзҺҜз»•ж•Ҳжһң гҖӮ
4гҖҒйҖүжӢ©зӮ«е…үжүҖеңЁеӣҫеұӮпјҢеҚ•еҮ»еҸій”®пјҢйҖүжӢ©ж··еҗҲйҖүйЎ№пјҢеӢҫйҖүвҖңжҠ•еҪұвҖқпјҢи®ҫзҪ®вҖңж··еҗҲжЁЎејҸвҖқдёәйўңиүІеҮҸж·ЎпјҢйўңиүІдёәй»„иүІпјҢи·қзҰ»дёә18пјҢеӨ§е°Ҹдёә122 гҖӮ
5гҖҒеӢҫйҖүвҖңеӨ–еҸ‘е…үвҖқпјҢвҖңж··еҗҲжЁЎејҸвҖқдёәеҸ еҠ пјҢдёҚйҖҸжҳҺеәҰдёә18пјҢеӨ§е°Ҹдёә24 гҖӮ
psеҰӮдҪ•з”»еҮәиҝҷж ·зҡ„зҺҜз»•еӣҫжЎҲ
еҫҲз®ҖеҚ•пјҢ钢笔е·Ҙе…·е…ҲжҸҸеҮәи·Ҝеҫ„

ж–Үз« жҸ’еӣҫ

ж–Үз« жҸ’еӣҫ
ж–°е»әз©әзҷҪеӣҫеұӮпјҲctrl+shift+alt+Nпјү

ж–Үз« жҸ’еӣҫ
еҲҮжҚўеӣһ画笔е·Ҙе…·пјҲиӢұж–ҮзҠ¶жҖҒдёӢжҢүbпјүпјҢжүҫеҲ°з”»з¬”еұһжҖ§йқўжқҝ

ж–Үз« жҸ’еӣҫ
еҰӮеӣҫ пјҢ жҢ‘дёӘеҗҲйҖӮзҡ„笔еҲ·пјҢи®ҫзҪ®еҘҪйңҖиҰҒзҡ„画笔еӨ§е°ҸпјҢеҶҚжҠҠеүҚжҷҜиүІи®ҫзҪ®жҲҗиҮӘе·ұйңҖиҰҒзҡ„йўңиүІ
еҲҮжҚўеӣһи·Ҝеҫ„йқўжқҝпјҢйҖүжӢ©и·Ҝеҫ„еӣҫеұӮ пјҢ еҸій”®пјҢйҖүжӢ©жҸҸиҫ№ пјҢ еј№еҮәжҸҸиҫ№и®ҫзҪ®йқўжқҝ

ж–Үз« жҸ’еӣҫ

ж–Үз« жҸ’еӣҫ
йҖүжӢ©з”»з¬”пјҢеӢҫйҖүдёҠжЁЎжӢҹеҺӢеҠӣ пјҢ зЎ®е®ҡпјҢеҚіеҸҜе®ҢжҲҗ гҖӮ

ж–Үз« жҸ’еӣҫ
ж•ҲжһңеҰӮеӣҫпјҢеёҢжңӣиғҪеё®еҲ°дҪ
гҖҗеҰӮдҪ•з”ЁPSеҲ¶дҪңеҮәд»ҷж°”зҺҜз»•ж•ҲжһңгҖ‘д»ҘдёҠе°ұжҳҜе…ідәҺеҰӮдҪ•з”ЁPSеҲ¶дҪңеҮәд»ҷж°”зҺҜз»•ж•Ҳжһңзҡ„е…ЁйғЁеҶ…е®№пјҢд»ҘеҸҠеҰӮдҪ•з”ЁPSеҲ¶дҪңеҮәд»ҷж°”зҺҜз»•ж•Ҳжһңзҡ„зӣёе…іеҶ…е®№,еёҢжңӣиғҪеӨҹеё®еҲ°жӮЁ гҖӮ
жҺЁиҚҗйҳ…иҜ»
- еҮҖиә«еҮәжҲ·д№ҹиҰҒдёҺй—«еҰ®зҰ»е©ҡзҡ„йӮ№дјҹпјҢеҰӮд»Ҡ18е№ҙиҝҮеҺ»дәҶпјҢд»–еҗҺжӮ”дәҶеҗ—пјҹ
- aiеӯ—дҪ“иғҪе’Ӣж»ҙеҖҫж–ңпјҢaiеҰӮдҪ•и®©еӯ—дҪ“еҖҫж–ң
- еҲҳеҫ·еҚҺзҲ¶дәІдё§зӨјпјҡеҗҙеҗӣеҰӮж— з§ҒжҗҖжү¶еҸ¶еҫ·еЁҙпјҢж„ҹдәәз»ҶиҠӮжӣқе…үпјҒ
- еӨ§зҷҪиҸңеҰӮдҪ•еҒҡдёӢйҘӯпјҢеҚҒеӨ§з»Ҹе…ёдёӢйҘӯе·қиҸңдҪ жңҖзҲұе“ӘдёӘ
- зҺӢиҖ…иҚЈиҖҖзҡ®иӮӨзўҺзүҮеҰӮдҪ•е…‘жҚўзҡ®иӮӨ
- еҰӮдҪ•жҹҘзңӢз”өи„‘зҡ„ж ёж•°пјҢз”өи„‘зҡ„ж ёж•°жҳҜжҢҮд»Җд№Ҳ
- еҰӮдҪ•жӯЈзЎ®дҪҝз”Ёжү«жҠҠе’ҢжҠҖе·§пјҢеҲ«дәәйҖҒзҡ„жү«жҠҠдёҚжғіиҰҒжҖҺд№Ҳжү”
- жӣҫиў«еҳІвҖңжңҖиғ–еҘіжј”е‘ҳвҖқпјҢеҰӮд»ҠеҸҳж°”иҙЁеҘізҘһпјҢиөөйңІжҖқеҲҶдә«еҮҸиӮҘж–№жі•
- жұҫй…’еҰӮдҪ•еӮЁеӯҳпјҢжұҫй…’йқ’иҠұ20е№ҙйҖӮеҗҲй•ҝжңҹеӮЁеӯҳ
- зҺӢдјҹеҝ еңЁе®¶и®ҫе®ҙпјҢе°ҸSжһ—еҝғеҰӮиҲ’ж·Үе’ҢжқЁи°ЁеҚҺйҪҗиҒҡпјҢеҘіжҳҺжҳҹзҙ йўңйҒӯзғӯи®®