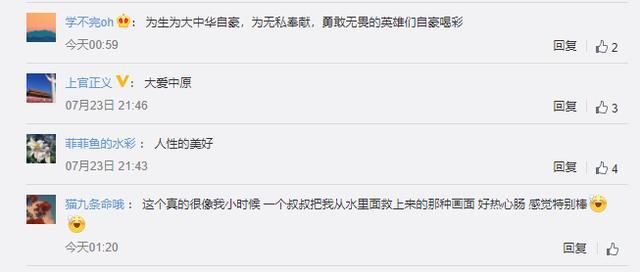cdr能咋滴标注尺寸
本文章演示机型:戴尔-成就5890,适用系统:windows10家庭版,软件版本:CorelDRAW 2021;
打开CDR后新建一个文档 , 在新建的文档中创建一个矩形并输入文字,然后选择工具箱的【平行度量工具】,在上方的属性栏中,设置【度量样式】,【度量精度】,【度量单位】以及是否显示单位等,都设置好以后;
在要标注尺寸的起点位置单击鼠标 , 按住Shift键的同时拖动鼠标,到终点位置松开鼠标,然后往标注的垂直方向移动鼠标,到要添加标注的位置再次单击鼠标,即可添加尺寸标注,选中标注的数字可以设置标注的字体和字号大小,还可以继续设置标注线条的样式和粗细;
本期文章就到这里,感谢阅读 。
cdr标注尺寸线如何调整选择标注的线,记住是线,不是文字,或者文字和线都选了 , 直接选线可以文字和线都选了 , 然后右键单击弹出快捷菜单,选择分离,然后就可以对文字信息进行修改了,也就是该尺寸!
在CorelDRAW中怎么标注尺寸1、首先在电脑上打开CDR X7软件,如图所示 。

文章插图
2、然后打开一个图纸或者画一个图形,如图所示 。

文章插图
3、然后在软件界面左侧工具栏中,找到“平行度量”选项进行点击,如图所示 。

文章插图
4、然后沿着矩形的一边用鼠标从起点拉到终点,如图所示 。

文章插图
5、然后再用鼠标向上拖动 , 如图所示 。

文章插图
6、完成以上设置后,即可在CDR里标注水平尺寸,如图所示 。

文章插图
Coreldraw中标注尺寸_______工具可以根据鼠标移动来创建水平或垂直尺度线coreldraw里按住ctrl键使用它可以水平移动或垂直 。
补充:旋转的时候还可以以四十五度的角来旋转,ctrl加d可以连续复制,或按住鼠标的左键拖动不放,到需要的地方按下右键就可以了 。
注:按了右键之后才能放开左键 。
cdr怎么修改标好的尺寸1,在CDR中,将图片置入到画布中 。
2,选中图片后,打开位图菜单 。
【cdr能咋滴标注尺寸,cdr标注尺寸线如何调整】3,将下方的重新取样属性打开 。
4,在采样面板中即可看到当前的图片尺寸 。
5 , 在下方保持纵横比状态下 , 调整上方图像宽高尺寸 , 右侧单位栏可以更改为需要的单位 。
6,在下方位置还可以看到当前图片原始质量大小以及更改后的新图像大小,更改好大小尺寸后确定保存 。
以上就是关于cdr能咋滴标注尺寸,cdr标注尺寸线如何调整的全部内容 , 以及cdr能咋滴标注尺寸的相关内容,希望能够帮到您 。
推荐阅读
- cdr能咋滴裁剪图片
- 酷我音乐能咋滴设置铃声
- cdr如何导出pfd,cdr能咋滴导出pdf
- cdr应该咋滴才能做倒影
- cdr中画曲线进行怎么样操作
- cdr应该咋滴才可以水平翻转
- cdr已经转曲怎么改改大小,cdr应该咋滴才能修改图片尺寸
- cdr应该咋滴才能切图
- cdr应该咋滴才可以调节透明度
- cdr应该咋滴才能倒角