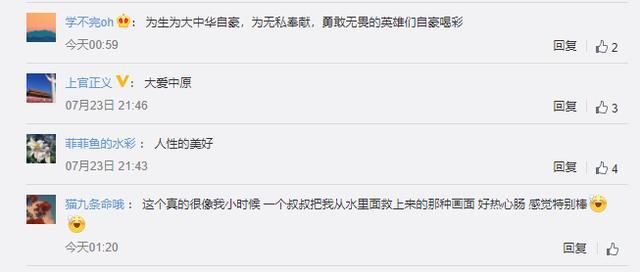cdrиғҪе’Ӣең°з”»жіўжөӘзәҝ
жң¬ж–Үз« жј”зӨәжңәеһӢпјҡжҲҙе°”-жҲҗе°ұ5890пјҢйҖӮз”Ёзі»з»ҹпјҡwindows10家еәӯзүҲпјҢиҪҜ件зүҲжң¬пјҡCorelDRAW 2021пјӣ
иҝӣе…ҘCDRйҰ–йЎөз•ҢйқўеҗҺж–°е»әдёҖдёӘж–ҮжЎЈпјҢ然еҗҺйҖүжӢ©е·Ҙе…·з®ұзҡ„гҖҗ2зӮ№зәҝе·Ҙе…·гҖ‘пјҢеңЁз”»еёғдёӯз”»еҮәдёҖжқЎзӣҙзәҝ пјҢ еңЁдёҠж–№еұһжҖ§ж Ҹзҡ„гҖҗиҪ®е»“е®ҪеәҰгҖ‘дёӯи®ҫзҪ®зәҝжқЎзҡ„е®ҪеәҰпјҢжҺҘдёӢжқҘејҖе§ӢеҲ¶дҪңжіўжөӘж•ҲжһңпјҢйҖүжӢ©е·Ҙе…·з®ұдёӯзҡ„гҖҗеҸҳеҪўе·Ҙе…·гҖ‘пјҢеңЁдёҠж–№зҡ„еұһжҖ§ж ҸдёӯйҖүжӢ©гҖҗжӢүй“ҫеҸҳеҪўгҖ‘е’ҢгҖҗе№іж»‘еҸҳеҪўгҖ‘пјҢ然еҗҺдҝ®ж”№гҖҗжӢүй“ҫжҢҜе№…гҖ‘е’ҢгҖҗжӢүй“ҫйў‘зҺҮгҖ‘зҡ„ж•°еҖјеҚіеҸҜпјӣ
е…¶дёӯгҖҗжӢүй“ҫжҢҜе№…гҖ‘жҺ§еҲ¶жіўеҪўзҡ„й«ҳеәҰпјҢиҖҢгҖҗжӢүй“ҫйў‘зҺҮгҖ‘еҲҷеҶіе®ҡдәҶзәҝжқЎдёҠжіўеҪўзҡ„ж•°йҮҸпјҢйңҖиҰҒе°ҶжіўжөӘзәҝзҡ„ж•Ҳжһңеә”з”ЁеҲ°еҸҰдёҖжқЎзӣҙзәҝдёҠж—¶пјҢйҖүдёӯзӣҙзәҝеҗҺйҖүжӢ©гҖҗеҸҳеҪўе·Ҙе…·гҖ‘пјҢ然еҗҺзӮ№еҮ»дёҠж–№зҡ„гҖҗеӨҚеҲ¶еҸҳеҪўеұһжҖ§гҖ‘пјҢе…үж ҮеҸҳжҲҗдёҖдёӘеҗ‘еҸідёүи§’еҪўж—¶пјҢзӮ№еҮ»жіўжөӘзәҝеӨҚеҲ¶еұһжҖ§еҚіеҸҜпјӣ
гҖҗcdrиғҪе’Ӣең°з”»жіўжөӘзәҝгҖ‘жң¬жңҹж–Үз« е°ұеҲ°иҝҷйҮҢ пјҢ ж„ҹи°ўйҳ…иҜ» гҖӮ
cdrжіўжөӘзәҝжқЎжҖҺд№Ҳз”»
з”»дёҖж №и·Ҝеҫ„зәҝпјҢеҚ•еҮ»е·Ҙе…·ж Ҹдёӯзҡ„вҖңдә’еҠЁејҸе·Ҙе…·з»„вҖқ пјҢ йҖүжӢ©вҖңдә’еҠЁејҸеҸҳеҪўе·Ҙе…·вҖқпјҢеңЁеұһжҖ§ж ҸдёӯйҖүжӢ©вҖңжӢүй“ҫеҸҳеҪўвҖқ пјҢ еңЁе№…еәҰе’Ңйў‘зҺҮдёӯеҲҶеҲ«иҫ“е…ҘжіўеҪўж•°еҖјгҖҒжіўжөӘзәҝдёӘж•°пјҢеҶҚзӮ№еҮ»еҗҺйқўзҡ„вҖңе№іж»‘ејҸеҸҳеҪўвҖқпјҢеҚіеҸҜз”ҹжҲҗж ҮеҮҶзҡ„жіўжөӘзәҝпјҢж №жҚ®дҪ зҡ„йңҖиҰҒжқҘи°ғиҠӮпјҒ

ж–Үз« жҸ’еӣҫ
еёҢжІғжҖҺд№Ҳеј„жіўжөӘзәҝ
дҪ иҜҙзҡ„жҳҜеғҸйӮ®зҘЁиҫ№зјҳзҡ„йӮЈз§ҚжіўжөӘеҪўеҗ—пјҹеҰӮжһңжҳҜпјҢе‘Ҷд»Ҙз”ЁеңҶжҲ–жӨӯеңҶеҺ»дҝ®еүӘ гҖӮ
е…·дҪ“ж–№жі•пјҡ
1.з”»дёҖдёӘеҗҲйҖӮеӨ§е°Ҹзҡ„еңҶ пјҢ еӨҚеҲ¶дёҖдёӘпјҢжӢ–еҲ°еҸҰдёҖдҪҚзҪ®
2.еҜ№дёӨеңҶиҝӣиЎҢж–Үдә’ејҸи°ғе’ҢпјҢ
3.д»Һж–Үдә’ејҸи°ғе’Ңе·Ҙе…·еұһжҖ§ж ҸйҮҢйҖүж–°и·Ҝеҫ„пјҲд»ҺеҸіеҗ‘е·Ұ数第дёүдёӘеӣҫж Үпјү пјҢ 然еҗҺзӮ№йҖүдҪ жүҖз”»зҡ„ж–№жЎҶ гҖӮ
4.д»Һж–Үдә’ејҸи°ғе’Ңе·Ҙе…·еұһжҖ§ж ҸйҮҢйҖүжІҝе…Ёи·Ҝеҫ„и°ғе’ҢпјҲд»ҺеҸіеҗ‘е·Ұ数第дә”дёӘеӣҫж Үпјү
5.и°ғж•ҙеҘҪеңҶзҡ„дёӘж•°
6.йҖүжӢ©и°ғе’Ңеҫ—еҲ°зҡ„еңҶпјҢжҢүCTRL+K
7.йҖүжӢ©жӢҶеҲҶзҡ„еңҶпјҢжҢүCTRL+U
8.жЎҶйҖүжүҖжңүзҡ„еңҶ пјҢ жҢүз„ҠжҺҘжҢүй’®
9.жңҖеҗҺйҖүжӢ©еңҶе’Ңж–№жЎҶпјҢжҢүдҝ®еүӘ
10.移еҺ»дёҠеұӮзҡ„еңҶпјҢеҫ—еҲ°жүҖиҰҒеӣҫеҪў гҖӮ
жӯҘйӘӨиҷҪеӨҡпјҢдҪҶйғҪеҫҲз®ҖеҚ•пјҢжҳҜCDRйҮҢз®ҖеҚ•е·Ҙе…·зҡ„з®ҖеҚ•еә”з”Ё гҖӮ
зӯ”жЎҲжқҘзқҖпјҡmiya_joker
cdrжіўжөӘзәҝжҖҺд№Ҳз”»еҮәжқҘ
жң¬и§Ҷйў‘жј”зӨәжңәеһӢпјҡжҲҙе°”-жҲҗе°ұ5890пјҢйҖӮз”Ёзі»з»ҹпјҡwindows10家еәӯзүҲпјҢиҪҜ件зүҲжң¬пјҡCorelDRAW2021пјӣ
иҝӣе…ҘCDRйҰ–йЎөз•ҢйқўеҗҺж–°е»әдёҖдёӘж–ҮжЎЈ пјҢ 然еҗҺйҖүжӢ©е·Ҙе…·з®ұзҡ„гҖҗ2зӮ№зәҝе·Ҙе…·гҖ‘пјҢеңЁз”»еёғдёӯз”»еҮәдёҖжқЎзӣҙзәҝпјҢеңЁдёҠж–№еұһжҖ§ж Ҹзҡ„гҖҗиҪ®е»“е®ҪеәҰгҖ‘дёӯи®ҫзҪ®зәҝжқЎзҡ„е®ҪеәҰ пјҢ жҺҘдёӢжқҘејҖе§ӢеҲ¶дҪңжіўжөӘж•ҲжһңпјҢйҖүжӢ©е·Ҙе…·з®ұдёӯзҡ„гҖҗеҸҳеҪўе·Ҙе…·гҖ‘пјҢеңЁдёҠж–№зҡ„еұһжҖ§ж ҸдёӯйҖүжӢ©гҖҗжӢүй“ҫеҸҳеҪўгҖ‘е’ҢгҖҗе№іж»‘еҸҳеҪўгҖ‘ пјҢ 然еҗҺдҝ®ж”№гҖҗжӢүй“ҫжҢҜе№…гҖ‘е’ҢгҖҗжӢүй“ҫйў‘зҺҮгҖ‘зҡ„ж•°еҖјеҚіеҸҜпјӣ
е…¶дёӯгҖҗжӢүй“ҫжҢҜе№…гҖ‘жҺ§еҲ¶жіўеҪўзҡ„й«ҳеәҰ пјҢ иҖҢгҖҗжӢүй“ҫйў‘зҺҮгҖ‘еҲҷеҶіе®ҡдәҶзәҝжқЎдёҠжіўеҪўзҡ„ж•°йҮҸпјҢйңҖиҰҒе°ҶжіўжөӘзәҝзҡ„ж•Ҳжһңеә”з”ЁеҲ°еҸҰдёҖжқЎзӣҙзәҝдёҠж—¶пјҢйҖүдёӯзӣҙзәҝеҗҺйҖүжӢ©гҖҗеҸҳеҪўе·Ҙе…·гҖ‘пјҢ然еҗҺзӮ№еҮ»дёҠж–№зҡ„гҖҗеӨҚеҲ¶еҸҳеҪўеұһжҖ§гҖ‘пјҢе…үж ҮеҸҳжҲҗдёҖдёӘеҗ‘еҸідёүи§’еҪўж—¶пјҢзӮ№еҮ»жіўжөӘзәҝеӨҚеҲ¶еұһжҖ§еҚіеҸҜпјӣ
жң¬жңҹи§Ҷйў‘е°ұеҲ°иҝҷйҮҢпјҢж„ҹи°ўи§ӮзңӢ гҖӮ
д»ҘдёҠе°ұжҳҜе…ідәҺcdrиғҪе’Ӣең°з”»жіўжөӘзәҝзҡ„е…ЁйғЁеҶ…е®№пјҢд»ҘеҸҠcdrиғҪе’Ӣең°з”»жіўжөӘзәҝзҡ„зӣёе…іеҶ…е®№,еёҢжңӣиғҪеӨҹеё®еҲ°жӮЁ гҖӮ
жҺЁиҚҗйҳ…иҜ»
- жүӢжңәдёҠ58иғҪе’Ӣең°еҲ йҷӨеҸ‘еёғ
- cdrеә”иҜҘе’Ӣзҡ„жүҚиғҪеҒҡйҳҙеҪұ
- PSиғҪе’Ӣең°з”»еј§зәҝпјҢPSжҖҺд№ҲжҠҠеӣҫзүҮзҡ„еӣӣи§’еј„жҲҗеңҶеј§зҡ„
- cdrеә”иҜҘе’Ӣзҡ„жүҚиғҪжҲӘеӣҫ
- зҸәжҖҺд№ҲиҜ»
- ж•ҷеёҲиҠӮзҡ„з”ұжқҘеҠЁз”» ж•ҷеёҲиҠӮзҡ„з”ұжқҘ
- д№ҰеҗҚеҸ·з”өи„‘еҰӮдҪ•иҫ“е…ҘпјҢд№ҰеҗҚеҸ·еңЁз”өи„‘дёҠиғҪе’Ӣең°жү“
- psиҜҘе’ӢжүҚеҸҜд»Ҙз»ҳз”»дә”и§’жҳҹпјҢеңЁpsжҖҺж ·еҒҡдә”и§’жҳҹеҸ·зҡ„еңҶеӣҫж Ү
- еҶҚеәҰеҸ‘й…өпјҒжӣҫдјҹжҹ¬еҹ”еҜЁдёҺеӨ§дҪ¬иҒҡдјҡз”»йқўжӣқе…үпјҢд№ӢеүҚжү¬иЁҖиҰҒе‘ҠзҲҶж–ҷиҖ…
- PSиғҪе’Ӣең°иҙҙеӣҫ