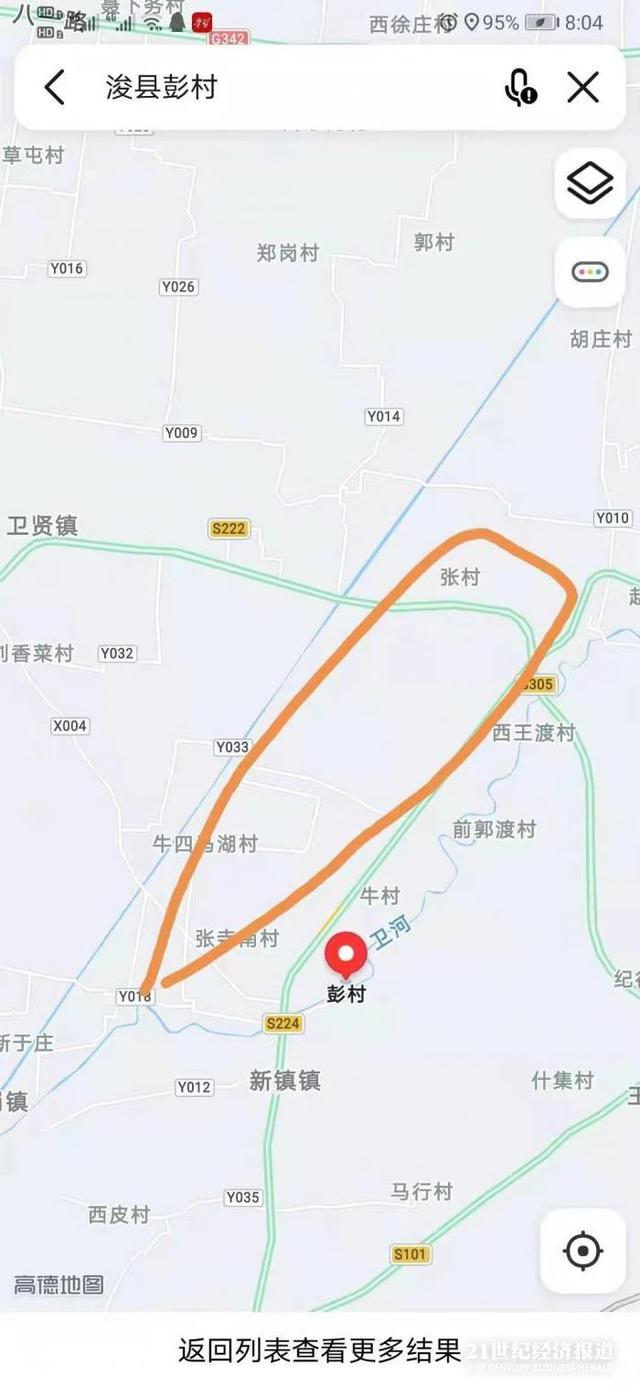aiиғҪе’Ӣзҡ„е»әз«ӢеүӘеҲҮи’ҷзүҲ
жң¬ж–Үз« жј”зӨәжңәеһӢпјҡжҲҙе°”-жҲҗе°ұ5890пјҢйҖӮз”Ёзі»з»ҹпјҡwindows10家еәӯзүҲ пјҢ иҪҜ件зүҲжң¬пјҡIllustrator 2021пјӣ
еңЁaiдёӯж–°е»әдёҖдёӘз©әзҷҪж–ҮжЎЈпјҢжӢ–е…ҘдёҖеј иҰҒз”ЁеҲ°зҡ„зҙ жқҗеӣҫзүҮпјҢйҖүжӢ©е·Ҙе…·з®ұдёӯзҡ„гҖҗеңҶи§’зҹ©еҪўе·Ҙе…·гҖ‘пјҢиҝҷйҮҢйҖүжӢ©гҖҗеңҶи§’зҹ©еҪўе·Ҙе…·гҖ‘еҸӘжҳҜеҒҡдёҖдёӘжј”зӨәпјҢеӨ§е®¶йҖүжӢ©гҖҗзҹ©еҪўе·Ҙе…·гҖ‘пјҢгҖҗжӨӯеңҶе·Ҙе…·гҖ‘пјҢгҖҗеӨҡиҫ№еҪўе·Ҙе…·гҖ‘зӯүд№ҹжҳҜеҸҜд»Ҙзҡ„пјҢеҸӘиҰҒиғҪеҲӣе»әдёҖдёӘе®Ңж•ҙзҡ„еӣҫеҪўеҚіеҸҜпјӣ
еңЁз”»еёғдёӯз”»дёҖдёӘеҗҲйҖӮеӨ§е°Ҹзҡ„еңҶи§’зҹ©еҪўпјҢ并и°ғж•ҙе…¶ж—ӢиҪ¬и§’еәҰе’ҢдҪҚзҪ®гҖҒеӨ§е°ҸзӯүзӯүпјҢдҪҝд№ӢдёҺиҰҒдҪҝз”ЁеүӘеҲҮи’ҷзүҲзҡ„дёӢеұӮеӣҫеғҸиҙҙеҗҲпјҢ然еҗҺеҗҢж—¶йҖүдёӯдёӨдёӘеӣҫеұӮпјҢеңЁдёҠж–№иҸңеҚ•ж Ҹдёӯ пјҢ йҖүжӢ©гҖҗеҜ№иұЎгҖ‘-гҖҗеүӘеҲҮи’ҷзүҲгҖ‘-гҖҗе»әз«ӢгҖ‘пјҢеҚіеҸҜеҲӣе»әеүӘеҲҮи’ҷзүҲпјҢжҲ–иҖ…дҪҝ用钢笔е·Ҙе…·еӢҫеӢ’дёҖдёӘеҪўзҠ¶зҡ„иҪ®е»“пјҢеҗҢж—¶йҖүдёӯеӣҫзүҮе’Ң钢笔е·Ҙе…·еҲӣе»әзҡ„иҪ®е»“пјҢжҢүеҝ«жҚ·й”®Ctrl+гҖҗ7гҖ‘пјҢеҗҢж ·еҸҜд»ҘеҲӣе»әеүӘеҲҮи’ҷзүҲпјӣ
жң¬жңҹж–Үз« е°ұеҲ°иҝҷйҮҢпјҢж„ҹи°ўйҳ…иҜ» гҖӮ
Aiж— жі•е»әз«ӢеүӘеҲҮи’ҷзүҲж—¶иҜҘжҖҺд№Ҳи§ЈеҶі
1гҖҒжү“ејҖAdobe Illustrator CC 2015 ж–°е»әз”»жқҝпјҢе°әеҜёеҸҜд»Ҙй»ҳи®Ө пјҢ д№ҹеҸҜж №жҚ®йңҖиҰҒеҒҡи°ғж•ҙпјҲз”»зәўеңҲзҡ„ең°ж–№пјҢи°ғж•ҙй•ҝе®ҪпјүпјҢзәўз®ӯзҡ„ең°ж–№зӮ№зЎ®и®ӨпјҢз”»еёғе°ұе»әеҘҪдәҶ гҖӮ

ж–Үз« жҸ’еӣҫ
2гҖҒжҠҠйңҖиҰҒеҒҡеүӘеҲҮи’ҷзүҲзҡ„еӣҫзүҮжӢ–иҝӣaiиҪҜ件 пјҢ 然еҗҺи°ғж•ҙеӨ§?гҖӮг„“жӘ¬иҹҠж”ҙиҜәйҘәзјӨеҝҢд№ зғҒйҫҠж—’???еӮ…з”·гҖӢеЁҮ? пјҢж‘ҒдҪҸе·Ұй”®дёҚж”ҫиҝӣиЎҢжӢ–еҠЁпјҢеҗҲйҖӮеҚіеҸҜжқҫејҖпјү гҖӮ

ж–Үз« жҸ’еӣҫ
3гҖҒеңЁе·Ҙе…·ж ҸдёӯйҖүдёӯзҹ©еҪўе·Ҙе…·дёӢжӢүйҖүйЎ№пјҢйҖүжӢ©иҮӘе·ұйңҖиҰҒзҡ„еҪўзҠ¶е·Ҙе…·пјҢдҫӢеҰӮйҖүдёӘжӨӯеңҶе·Ҙе…·пјҢеңЁеӣҫзүҮж‘ҒдҪҸshlftпјҢйј ж ҮзӮ№еҮ»з”»йқўжӢ–жӢүеҲ°еңҶеҪўеӨ§е°ҸеҗҲйҖӮдёәжӯў пјҢ иҝҷж ·е°ұеҫ—еҮәдәҶдёҖдёӘжӯЈеңҶпјҢйўңиүІйҡҸдҫҝ гҖӮ

ж–Үз« жҸ’еӣҫ
4гҖҒжЎҶйҖүеӣҫзүҮе’ҢеңҶеҪўпјҢеңЁдёҠйқўеҸій”®еј№еҮәеҜ№иҜқжЎҶпјҢйҖүдёӯеүӘеҲҮи’ҷзүҲ пјҢ 然еҗҺзЁҚеҫ®и°ғж•ҙдҪҚзҪ®еҚіеҸҜ гҖӮ

ж–Үз« жҸ’еӣҫ
aiжҖҺж ·еҸҚеҗ‘еүӘеҲҮи’ҷзүҲ
1гҖҒйҰ–е…ҲжҲ‘们жү“ејҖAIиҪҜ件 пјҢ зҪ®е…ҘйңҖиҰҒеӨ„зҗҶзҡ„еӣҫзүҮпјҢзӮ№еҮ»еҪўзҠ¶е·Ҙе…·з»„дёӯзҡ„жӨӯеңҶе·Ҙе…· гҖӮ
2гҖҒеңЁеӣҫзүҮзҡ„дёҠж–№з»ҳеҲ¶дёҖдёӘеңҶеҪў гҖӮ
3гҖҒд№ӢеҗҺжҢүдҪҸshiftй”®еҠ йҖүдёӢж–№зҡ„еӣҫзүҮпјҢеҶҚзӮ№еҮ»еҜ№иұЎдёӯзҡ„еүӘеҲҮи’ҷзүҲйҖүйЎ№ гҖӮ
4гҖҒиҝҷдёӘж—¶еҖҷе°ұдјҡе°ҶеӣҫзүҮеүӘеҲҮеҲ°з»ҳеҲ¶зҡ„еңҶеҪўеҪўзҠ¶дёӯдәҶ гҖӮ
5гҖҒеҰӮжһңйңҖиҰҒ移еҠЁеҪўзҠ¶дёӯеӣҫзүҮзҡ„дҪҚзҪ®еҸҜд»ҘеҸҢеҮ»иҝӣе…Ҙзј–иҫ‘жЁЎејҸиҝӣиЎҢ移еҠЁ пјҢ жңҖеҗҺзӮ№еҮ»дёҠж–№зҡ„зҒ°иүІжқЎеқ—йҖҖеҮәзј–иҫ‘жЁЎејҸеҚіеҸҜ гҖӮ
aiжҖҺд№ҲеҲӣе»әеүӘиҙҙи’ҷзүҲеҝ«жҚ·й”®
зӣҙжҺҘе»әз«ӢдёҖдёӘеҪўзҠ¶ж”ҫеңЁдҪ иҰҒе»әз«ӢеүӘиҙҙи’ҷзүҲзҡ„еӣҫеұӮдёҠ гҖӮ
жү“ејҖAIиҪҜ件пјҢе°ҶеӣҫзүҮеҜје…ҘеҲ°AIдёӯ гҖӮзӮ№еҮ»жӨӯеңҶе·Ҙе…· гҖӮеңЁеӣҫзүҮзҡ„дёҠж–№еҒҡдёҖдёӘжӨӯеңҶпјҢдёҖе®ҡиҰҒе°ҶжӨӯеңҶж”ҫеңЁеӣҫзүҮзҡ„дёҠж–№ гҖӮеҗҢж—¶йҖүдёӯжӨӯеңҶе’ҢеӣҫзүҮ гҖӮеңЁйҖүдёӯжӨӯеңҶе’ҢеӣҫзүҮзҡ„зҠ¶жҖҒдёӢпјҢеҸій”®зӮ№еҮ»е»әз«ӢеӣҫеұӮи’ҷзүҲ пјҢ иҝҷж ·е°ұе®ҢжҲҗдәҶеүӘеҲҮи’ҷзүҲзҡ„ж“ҚдҪң гҖӮ
еҒҡеҘҪеүӘеҲҮи’ҷзүҲд№ӢеҗҺпјҢжҲ‘们д№ҹеҸҜд»ҘеҸій”®зӮ№еҮ»вҖҳйҮҠж”ҫеүӘеҲҮи’ҷзүҲпјҢиҝҷж ·е°ұеҸҜд»Ҙеҫ—еҲ°еҺҹжқҘзҡ„еӣҫзүҮдәҶ гҖӮ
aiеҲӣе»әеүӘеҲҮи’ҷзүҲ
дёӢйқўд»Ӣз»Қз”ЁAIеҒҡеүӘеҲҮи’ҷзүҲзҡ„ж–№жі•пјҢеёҢжңӣжң¬жҢҮеҚ—иғҪеё®еҲ°еӨ§е®¶ гҖӮ
- 01жҲ‘们еҗҜеҠЁAIиҪҜ件 пјҢ иҝӣе…ҘеҲ°е…¶ж“ҚдҪңз•Ңйқў гҖӮеҶҚж–°е»әж–ҮжЎЈ гҖӮ
- 02йј ж ҮзӮ№ејҖз”өи„‘дёҠдҝқеӯҳеӣҫзүҮзҡ„ж–Ү件еӨ№пјҢд»ҺдёӯзӮ№дҪҸдёҖеј еӣҫзүҮпјҢзӣҙжҺҘжӢүе…ҘеҲ°AIдёӯ
- 03еҰӮеӣҫжүҖзӨәпјҢзӮ№еҮ»пјҡеөҢе…Ҙ
- 04жҺҘзқҖ пјҢ жҢүPй”®пјҢи°ғеҮә钢笔е·Ҙе…· гҖӮжҠҠеӣҫзүҮдёӯзҡ„зӣҳеӯҗеӢҫеҮәи·Ҝеҫ„ гҖӮ
- 05еҶҚжҢүVй”®пјҢеҲҮжҚўеӣһйҖүжӢ©е·Ҙе…· пјҢ зӣҳеӯҗеңЁйҖүдёӯзҡ„зҠ¶жҖҒпјҢжҺҘзқҖ пјҢ жҢүSHIFTй”®пјҢеҶҚзӮ№дёҖдёӢзӣҳеӯҗеӨ–еӣҙзҡ„еӣҫеғҸ
- 06еҶҚжҢүдёӢCTRL+7пјӣе»әз«ӢеүӘеҲҮи’ҷзүҲ гҖӮйӮЈд№ҲпјҢзӣҳеӯҗе°ұжҠ еҮәжқҘдәҶ гҖӮ
гҖҗaiиғҪе’Ӣзҡ„е»әз«ӢеүӘеҲҮи’ҷзүҲгҖ‘д»ҘдёҠе°ұжҳҜе…ідәҺaiиғҪе’Ӣзҡ„е»әз«ӢеүӘеҲҮи’ҷзүҲзҡ„е…ЁйғЁеҶ…е®№пјҢд»ҘеҸҠaiиғҪе’Ӣзҡ„е»әз«ӢеүӘеҲҮи’ҷзүҲзҡ„зӣёе…іеҶ…е®№,еёҢжңӣиғҪеӨҹеё®еҲ°жӮЁ гҖӮ
жҺЁиҚҗйҳ…иҜ»
- жҳҹеҶ°д№җжқҜеӯҗеҸҜд»ҘиЈ…зғӯж°ҙеҗ— жқҜиЈ…жҳҹеҶ°д№җзҡ„жӯЈзЎ®е–қжі•
- дёӘжҖ§еҘҪеҗ¬зҡ„зҪ‘еҗҚеҘіз”ҹ дёӘжҖ§еҘҪеҗ¬зҡ„зҪ‘еҗҚ
- PSиғҪе’ӢжҲӘеӣҫпјҢPSйҮҢжҲ‘жғіжҲӘеӣҫжҲӘжҲҗжЎғеҝғзҡ„еҪўзҠ¶жҖҺд№Ҳеј„зҡ„
- з”өи„‘еұҸ幕еҸҳзӘ„еұҸ幕дёӨдҫ§й»‘иҫ№жҖҺд№ҲеҠһ з”өи„‘еұҸ幕еҸҳзӘ„еұҸ幕дёӨдҫ§й»‘иҫ№зҡ„ж–№жі•
- qqеҘҪзңӢзҡ„зҪ‘еҗҚ qqеҘҪеҗ¬еҸҲеҘҪзңӢзҡ„зҪ‘еҗҚ
- её…дёҖзӮ№зҡ„зҪ‘еҗҚ её…дёҖзӮ№зҡ„зҪ‘еҗҚ еҫҲеё…зҡ„зҪ‘еҗҚ
- з”·еЈ«еӨҙеҸ‘е№ІжһҜжҜӣиәҒжҖҺд№ҲеҠһпјҹйҖӮеҗҲз”·еЈ«еӨҙеҸ‘зҡ„зІҫжІ№жқҘдәҶпјҒеҲ°еҘіжңӢеҸӢso e
- вҖңжҲ‘зҡ„иҙөдәәеӨ§еӯҰз”ҹе°ұиҰҒжҜ•дёҡдәҶвҖқпјҢеӨ§еӯҰеҘіз”ҹйқ з”·еҸӢж”Ҝж’‘иө·жқҘзҡ„й«ҳж¶Ҳиҙ№
- еҰӮдҪ•еҒҡеҮәдёҖзў—зҫҺе‘ізҡ„иұ«з«№ж–№дҫҝйқўпјҢдёҖиўӢеӨ§иұ«з«№ж–№дҫҝйқўзӣёеҪ“дәҺеҮ зў—зұійҘӯ
- йҮ‘иҚһйәҰзҡ„еҠҹж•ҲдёҺдҪңз”Ё