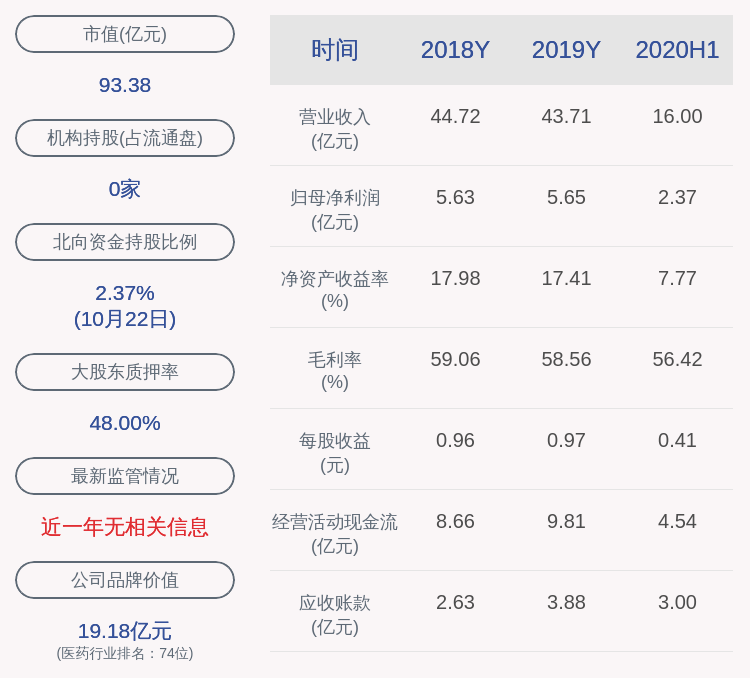еҰӮдҪ•еңЁExcelдёӯж јеҲ—жү№йҮҸзІҳиҙҙ
дҪ зҹҘйҒ“еҰӮдҪ•еңЁExcelдёӯж јеҲ—жү№йҮҸзІҳиҙҙеҗ—пјҹд»ҠеӨ©е°ұж•ҷдҪ дёҖдёӘе°ҸеҰҷжӢӣ пјҢ и®©дҪ еҝ«йҖҹеӯҰдјҡпјҢд»ҘдёӢе°ұжҳҜиҜҰз»ҶжӯҘйӘӨ гҖӮ
第1жӯҘеҒҡдёҖдёӘеғҸи§Ҷйў‘дёӯиҝҷж ·зҡ„иЎЁж ј гҖӮе°ҶеҸіиҫ№зҡ„иҝҷдәӣж•°еӯ—зІҳиҙҙеңЁеҗ„еҲ—дёӯ гҖӮжҢүдҪҸctrl键收 гҖӮ
第2жӯҘйҖүдёӯдёӨеҲ—ж•°жҚ® гҖӮзӮ№еҮ»еҸій”®пјҢйҖүжӢ©жҸ’е…Ҙ гҖӮ然еҗҺйҖүдёӯж•°жҚ® гҖӮctrlпјӢcеӨҚеҲ¶ гҖӮ
第дёүжӯҘctrlпјӢaltпјӢv,йҖүжӢ©жҖ§зІҳиҙҙ гҖӮйҖүжӢ©и·іиҝҮз©әеҚ•е…ғ гҖӮзӮ№еҮ»зЎ®е®ҡ гҖӮиҝҷж ·е°ұе®ҢжҲҗдәҶпјҢдҪ еӯҰдјҡдәҶеҗ—пјҹ
excelдёӯеҗҢдёҖиЎЁж јжҖҺж ·жү№йҮҸзІҳиҙҙEXCELдёӯеҗҢдёҖиЎЁж јжү№йҮҸзІҳиҙҙпјҢеҸҜжҢүCTRLй”®пјҢеҶҚжҢүйј ж ҮйҖүе®ҡиҰҒеӨҚеҲ¶еҶ…е®№зҡ„йғЁеҲҶ пјҢ зӮ№зІҳиҙҙеҚіеҸҜ
EXcelиЎЁж јеҰӮдҪ•еҝ«йҖҹжү№йҮҸеӨҚеҲ¶зІҳиҙҙзҡ„ж–№жі•1гҖҒеңЁexcelиЎЁж јдёӯиҫ“е…ҘдёҖиЎҢйңҖиҰҒеӨҚеҲ¶зҡ„еӯ—з¬Ұ гҖӮ
2гҖҒйҖүдёӯйңҖиҰҒеӨҚеҲ¶зҡ„еҚ•е…ғж јдёҺйңҖиҰҒиў«зІҳиҙҙж•°еҖјзҡ„еҚ•е…ғж јпјҲд»ҘеӨҚеҲ¶еҲ°з¬¬еҚҒиЎҢдёәдҫӢпјү гҖӮ
3гҖҒйј ж ҮзӮ№еҮ»еҸій”® пјҢ еңЁеҮәзҺ°зҡ„йҖүйЎ№дёӯйҖүжӢ©вҖңжү№йҮҸеӨ„зҗҶеҚ•е…ғж јвҖқ гҖӮ
4гҖҒеңЁи·іиҪ¬еҮәзҡ„йЎөйқўдёӯйҖүжӢ©вҖңж•°жҚ®еҪ•е…ҘвҖқ гҖӮ
5гҖҒзӮ№еҮ»вҖңж•°жҚ®еҪ•е…ҘвҖқпјҢеңЁдёӢжӢүйҖүйЎ№дёӯйҖүжӢ©вҖңз©әзҷҪеҚ•е…ғж јеЎ«е……вҖқ гҖӮ
6гҖҒйҖүжӢ©вҖңдёҺдёҠж–№зҡ„еҖјдёҖж ·вҖқеҗҺзӮ№еҮ»зЎ®е®ҡжҢүй’® гҖӮ
гҖҗеҰӮдҪ•еңЁExcelдёӯж јеҲ—жү№йҮҸзІҳиҙҙгҖ‘7гҖҒд№ӢеүҚйҖүдёӯзҡ„з©әзҷҪеҚ•е…ғж је°ұиў«еЎ«е……дёҠдёҺ第дёҖиЎҢж•°жҚ®зӣёеҗҢзҡ„еҶ…е®№дәҶ гҖӮ
excelйҮҢеҰӮдҪ•жү№йҮҸйҡ”еӨҡдёӘиЎҢзІҳиҙҙйҖүдёӯAеҲ— пјҢ жҢүF5пјҢе®ҡдҪҚжқЎд»¶йҖүз©әеҖјпјҢ然еҗҺеҶҚзј–иҫ‘ж ҸпјҲfxеҗҺйқўпјүиҫ“е…ҘпјқB1жҲ–иҖ…зӣҙжҺҘиҫ“е…ҘA пјҢ жңҖеҗҺжҢүCTRL+ENTER
excelиЎЁж јдёӯеҰӮдҪ•йҡ”еҲ—жү№йҮҸеЎ«е……е…¬ејҸз”ЁеӨҚеҲ¶зІҳиҙҙеҠҹиғҪйҡ”иЎҢзІҳиҙҙ
еңЁеҗҢдёҖдёӘexcelиЎЁж јдёӯжҖҺд№ҲжүҚиғҪеӨҚеҲ¶еӨҡдёӘдёҚиҝһз»ӯзҡ„еҚ•е…ғж јж•°жҚ®жҢүдҪҸCtrlй”®жҢүA1гҖҒB3гҖҒD1ж•°жҚ®пјҢ然еҗҺCtrl+C Ctrl+V
excelиЎЁж јеҰӮдҪ•еӨҚеҲ¶ж•ҙдёӘиЎЁж ј
1гҖҒйҖүдёӯдҪ иҰҒеӨҚеҲ¶еҲ°зҡ„еҚ•е…ғж јпјҢеҒҮеҰӮжҲ‘们иҰҒеӨҚеҲ¶жқҺжҳҹеҲ°A4еҚ•е…ғж јпјҢйӮЈд№Ҳе°ұиҰҒйҖүдёӯA4еҚ•е…ғж ј гҖӮ
2гҖҒжҢүдёӢctrl+DпјҢдҪ е°ұдјҡзңӢеҲ°дёҠйқўзҡ„еҚ•е…ғж јиў«еӨҚеҲ¶еҲ°дёӢйқўдәҶ гҖӮ
3гҖҒеҒҮеҰӮдҪ иҰҒеӨҚеҲ¶еӨҡдёӘеҚ•е…ғж ј пјҢ дҪ еҸҜд»ҘйҖүдёӯеӨҡдёӘеҚ•е…ғж јеҰӮеӣҫжүҖзӨә гҖӮжҢүдёӢctrl+dпјҢе°ұеҸҜд»Ҙе°ҶдёҠйқўжүҖжңүзҡ„еҚ•е…ғж јж•°жҚ®еӨҚеҲ¶ гҖӮ
4гҖҒжҢүдёӢctrl+rпјҢеҝ«йҖҹеӨҚеҲ¶е·Ұдҫ§зҡ„еҚ•е…ғж јпјҢдҪ дјҡзңӢеҲ°иҝҷдёӘж•Ҳжһң гҖӮ
5гҖҒиҝҷжҳҜеӨҚеҲ¶д№ӢеҗҺзҡ„ж•Ҳжһң гҖӮ
еҰӮдҪ•еңЁexcelиЎЁдёӯеҚ•дёӘеӨҚеҲ¶жү№йҮҸзІҳиҙҙ
йҖүдёӯиҰҒеӨҚеҲ¶зҡ„еҚ•е…ғж јпјҢctrl+C
йҖүдёӯиҰҒзІҳиҙҙзҡ„еӨҡдёӘеҚ•е…ғж јпјҲдёҚиҝһз»ӯзҡ„иҰҒжҢүдҪҸctrlпјүпјҢctrl+V
еҰӮжһңиҰҒеЎ«е……дёӯй—ҙз©әзқҖзҡ„еҚ•е…ғж јпјҢеҸҜйҖүдёӯеҢәеҹҹеҗҺctrl+GпјҲе®ҡдҪҚпјүпјҢйҖүз©әеҖјпјҢ然еҗҺзІҳиҙҙ
жҖҺж ·еңЁexcelиЎЁдёӯжү№йҮҸеӨҚеҲ¶еҚ•е…ғж јеҶ…е®№
д»ҘиҒ”жғіG40-70пјҢWin10зі»з»ҹ пјҢ office2019зүҲжң¬дёәдҫӢпјҢexcelеӨҚеҲ¶еӨҡдёӘеҚ•е…ғж јеҶ…е®№зҡ„еҠһжі•пјҡ
1гҖҒйҖүдёӯдёҖдёӘеҚ•е…ғж јпјҢ然еҗҺжҢүдҪҸвҖңshiftвҖқй”®пјҢеҶҚз”Ёйј ж Үе·Ұй”®зӮ№еҮ»еҸҰеӨ–дёҖдёӘеҚ•е…ғж јпјҢе°ұиғҪеӨҹйҖүжӢ©еҗҢдёҖжҺ’жҲ–еҗҢдёҖеҲ—зҡ„еҚ•е…ғж јпјҢ然еҗҺиҝӣиЎҢеӨҚеҲ¶еҚіеҸҜ гҖӮ
2гҖҒйҖүдёӯдёҖдёӘеҚ•е…ғж јпјҢ然еҗҺдёҖзӣҙжҢүдҪҸвҖңctrlвҖқй”®дёҚж”ҫпјҢеҶҚз”Ёйј ж Үе·Ұй”®зӮ№еҮ»йңҖиҰҒйҖүдёӯзҡ„еҚ•е…ғж јеҚіеҸҜиҝӣиЎҢеӨҚеҲ¶ гҖӮ

ж–Үз« жҸ’еӣҫ
3гҖҒй•ҝжҢүйј ж Үе·Ұй”®жӢ–еҠЁйҖүжӢ©йңҖиҰҒеӨҚеҲ¶зҡ„еӨҡдёӘеҚ•е…ғж јпјҢйҖүжӢ©еӨҚеҲ¶еҶ…е®№д»ҘеҗҺжҢүдёӢйј ж ҮеҸій”®пјҢеңЁеҮәзҺ°зҡ„иҸңеҚ•йҮҢйқўйҖүжӢ©вҖңеӨҚеҲ¶вҖқеҚіеҸҜ гҖӮ
еңЁexcelиЎЁж јйҮҢйқўпјҢеӨҚеҲ¶е®ҢжүҖжңүеҶ…е®№д»ҘеҗҺпјҢеҚіеҸҜиҝӣиЎҢзІҳиҙҙ гҖӮеҸӘйңҖиҰҒзӮ№еҮ»йј ж ҮеҸій”® пјҢ еңЁеј№еҮәжқҘзҡ„иҸңеҚ•йҮҢйқўйҖүжӢ©вҖңзІҳиҙҙвҖқйҖүйЎ№пјҢе°ұеҸҜд»ҘжҠҠеӨҡдёӘеҚ•е…ғж јзҡ„еҶ…е®№е…ЁйғЁеӨҚеҲ¶иҝҮжқҘ гҖӮ
иҜҘзӯ”жЎҲйҖӮз”ЁдәҺoffice2019зүҲжң¬ гҖӮ
EXCELдёӯеҰӮдҪ•еҝ«йҖҹеӨҚеҲ¶зІҳиҙҙnеӨҡиЎҢжҲ–еҲ—?
е…·дҪ“ж“ҚдҪңжӯҘйӘӨеҰӮдёӢпјҡ
1гҖҒйҰ–е…ҲеңЁиЎЁж јдёӯеҲ©з”Ёйј ж ҮпјҢйҖүе®ҡжҲ‘们йңҖиҰҒеӨҚеҲ¶еҶ…е®№дёӯ第дёҖиЎҢзҡ„еҶ…е®№ гҖӮ

ж–Үз« жҸ’еӣҫ
2гҖҒ然еҗҺеҗҢж—¶жҢүдёӢй”®зӣҳдёҠзҡ„shift+ctrlд»ҘеҸҠеҗ‘еҸізҡ„з®ӯеӨҙдёүдёӘй”® гҖӮ

ж–Үз« жҸ’еӣҫ
3гҖҒжӯӨж—¶жҲ‘们еҸҜд»ҘзңӢеҲ°еҗҺйқўзҡ„еҶ…е®№е…ЁйғЁе‘ҲзҺ°йҖүе®ҡзҡ„зҠ¶жҖҒ гҖӮ

ж–Үз« жҸ’еӣҫ
4гҖҒеңЁйҖүе®ҡзҡ„еҢәеҹҹзҡ„д»»дҪ•дҪҚзҪ®еҸіеҮ»йј ж ҮпјҢеңЁеј№еҮәзҡ„йҖүйЎ№дёӯйҖүжӢ©вҖңеӨҚеҲ¶вҖқ гҖӮ

ж–Үз« жҸ’еӣҫ
5гҖҒжӯӨж—¶иҜҘеҢәеҹҹеӣӣе‘Ёе‘ҲзҺ°иў«еӨҚеҲ¶зҡ„зҠ¶жҖҒпјҢ然еҗҺеңЁж–°зҡ„иЎЁж јеҶ…зІҳиҙҙеҚіеҸҜ гҖӮ

ж–Үз« жҸ’еӣҫ
д»ҘдёҠе°ұжҳҜе…ідәҺеҰӮдҪ•еңЁExcelдёӯж јеҲ—жү№йҮҸзІҳиҙҙзҡ„е…ЁйғЁеҶ…е®№ пјҢ д»ҘеҸҠеҰӮдҪ•еңЁExcelдёӯж јеҲ—жү№йҮҸзІҳиҙҙзҡ„зӣёе…іеҶ…е®№,еёҢжңӣиғҪеӨҹеё®еҲ°жӮЁ гҖӮ
жҺЁиҚҗйҳ…иҜ»
- еҰӮдҪ•йҳІжӯўең°жқҝеҸҳеҪўе°ҸеҰҷжӢӣ еҰӮдҪ•йҳІжӯўең°жқҝеҸҳеҪў
- whateverжҳҜдёҚзӨјиІҢз”ЁиҜӯеҗ— whateverеҸҜд»ҘйҡҸдҫҝиҜҙеҗ—
- vivoжүӢжңәеҰӮдҪ•ејҖеҗҜејҖеҸ‘иҖ…йҖүйЎ№
- еҰӮдҪ•еңЁWordдёӯйҡҗи—Ҹе’ҢжҳҫзӨәж–Үеӯ—
- еёҶеёғйһӢеӯҗзЈЁи„ҡеҰӮдҪ•еҠһе‘ўи§Ҷйў‘ еёҶеёғйһӢеӯҗзЈЁи„ҡеҰӮдҪ•еҠһе‘ў
- ExcelиғҪе’Ӣз”»еӣҫпјҢеңЁexcelдёӯеҰӮдҪ•з”»зӣҙзәҝ
- еҰӮдҪ•жё…жҙҒ马桶 еҰӮдҪ•жё…жҙҒ马桶еҲ·
- еҰӮдҪ•жё…йҷӨеўҷдёҠзҡ„иңЎз¬”жёҚ еҰӮдҪ•жё…йҷӨеўҷдёҠзҡ„иңЎз¬”жёҚз—•иҝ№
- ең°жҜҜжё…жҙҒзҡ„еӣӣз§Қж–№жі• ең°жҜҜжё…жҙҒеҰӮдҪ•жё…жҙҒең°жҜҜ
- еҲҡд№°зҡ„еҸ‘иҙўж ‘еҰӮдҪ•з§ҚжӨҚ еҸ‘иҙўж ‘еҰӮдҪ•з§ҚжӨҚ