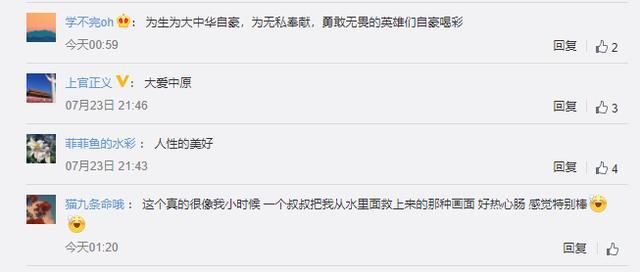怎么命名、更改文件名
今天给大家分享一个命名、更改文件名的方法,这里主要用到鼠标和键盘的简单操作 。方法很简单 , 希望大家都能记住 。下面给大家符上详细方法图文教程 。
首先在桌面上单击右键——新建——文本文档
这时候可以输入名字,然后回车确定名字 。
第二种方法,先单击文件图标一下,然后再单击一下 。
输入文件的名字,然后回车确定 。
第三种方法:右键单击文件图标,选择重命名 。
输入文件的名字 , 然后鼠标单击桌面一下确定(按下回车确定也可以哦?。?。
如何更改多个文件名批量重命名你还在为一个一个修改文件名而烦恼吗?我今天分享一个很简单的方法,不管是任何的格式都可以适用的 。
1、假设你需要修改的文件在F盘,点击“我的电脑” , 打开“F盘” 。

文章插图
2、打开文件所在的文件夹 。

文章插图
3、按Ctrl+A全部选中需要修改的文件名 。

文章插图
4、左手按shift键,将鼠标移到第一个文件,右手单击鼠标右键,选择“重命名” 。

文章插图
5、输入新的文件名 。

文章插图
6、按enter键 , 或者将鼠标移开左键单击,即重命名完成 。

文章插图
怎样修改文件后缀名扩展名1、在电脑桌面上找到“计算机”图标,然后用鼠标双击打开,进入到我的电脑中 。

文章插图
2、然后点击上方菜单栏选项“工具” , 再在工具的下拉框中找到并点击“文件夹选项” 。

文章插图
3、在弹出的对话框中点击“查看”选项,点击后进入到查看选项的页面中 。

文章插图
4、然后用鼠标向下拉动滑条,将“隐藏已知文件类型的扩展名”前面的对勾去掉,然后点击确定 。

文章插图
5、然后选中目标文件进行重命名操作,按需求更改掉文件后缀名即可 。完成以上设置后,即可修改文件后缀名 。

文章插图
如何批量修改文件为不同文件名1、打开现有文件名清单 , 全选,Ctrl+C拷贝 。

文章插图
2、新建一个Excel文件,命名为“批量文件重命名.xlsx” 。打开该文件 , 选中A2单元格 , Ctrl+V复制所拷贝的文件名 。

文章插图
3、在Excel表格A1 , B1,C1单元格分别输入“旧文件名”“新文件名”“txt公式” 。这里举例的新旧文件名差别是X74 <=> X83 。可以根据需要修改成任何新的文件名 。

文章插图
4、在C2单元格输入公式:="ren """&A2&""" "&B2 。

文章插图
5、下来C2单元格中公式 , 获得所有需要修改文件名的公式 。

文章插图
6、Ctrl+C拷贝C列的所有内容,新建一个txt文件,命名为“批量文件重命名.txt”,Ctrl+V复制所拷贝的内容 。保存,然后关闭 。

文章插图
7、回到文件夹位置 , 找到“批量文件重命名.txt”文件,然后修改其后缀为“.bat” 。

文章插图
8、跳出对话框,点选【是】 。这样就把txt文件转换为bat应用文件 。

文章插图
9、双击“批量文件重命名.bat”文件,文件夹中的文件名就全部更换成新文件名了 。
推荐阅读
- 毛孔粗大有黑头怎么办 毛孔粗大有黑头怎么办怎么收缩毛孔
- 微信怎么注册新号不用手机号 微信怎么注册新号
- 中国法定节假日介绍 中国法定节假日介绍ppt
- 荔浦芋头如何削皮视频 荔浦芋头如何削皮
- 夏天柜子发霉如何办 衣柜夏天发霉怎么办
- 如何快速去除衣服上油点 怎么快速去除衣服上的油污
- 怎么判断tk账号被限流?有什么依据?
- 跨境TikTok应该怎么做?
- 抖音团购怎么提高核销?怎么查看核销?
- 抖音怎么清空喜欢和收藏?