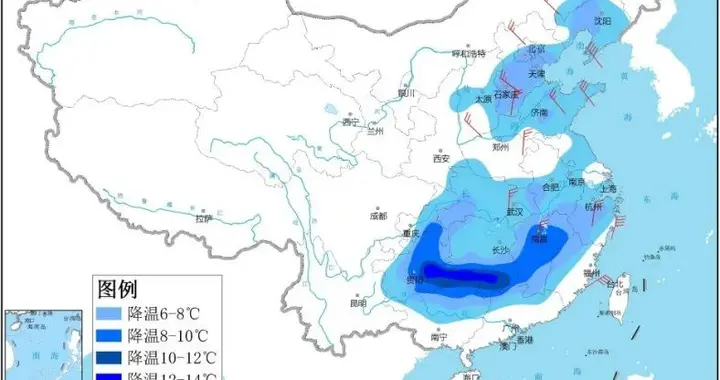Aiеә”иҜҘжҖҺд№Ҳж ·жүҚеҸҜд»Ҙз”ЁеҲҮзүҮе·Ҙе…·гҖҗaiеҰӮдҪ•з”ЁиЈҒеҲҮе·Ҙе…·еҲҮзүҮпјҢAiеә”иҜҘжҖҺд№Ҳж ·жүҚеҸҜд»Ҙз”ЁеҲҮзүҮе·Ҙе…·гҖ‘
жң¬ж–Үз« жј”зӨәжңәеһӢпјҡжҲҙе°”-жҲҗе°ұ5890пјҢйҖӮз”Ёзі»з»ҹпјҡwindows10家еәӯзүҲ пјҢ иҪҜ件зүҲжң¬пјҡIllustrator 2021пјӣ
е°ҶиҰҒеӨ„зҗҶзҡ„еӣҫзүҮеңЁaiиҪҜ件дёӯжү“ејҖ пјҢ йҖүжӢ©е·Ҙе…·з®ұдёӯзҡ„гҖҗеҲҮзүҮе·Ҙе…·гҖ‘пјҢиӢҘе·Ҙе…·з®ұдёӯжүҫдёҚеҲ°гҖҗеҲҮзүҮе·Ҙе…·гҖ‘пјҢеҲҷйҖүжӢ©гҖҗзӘ—еҸЈгҖ‘-гҖҗе·Ҙе…·ж ҸгҖ‘-гҖҗй«ҳзә§гҖ‘пјҢеҚіеҸҜеңЁе·Ҙе…·з®ұдёӯжүҫеҲ°гҖҗеҲҮзүҮе·Ҙе…·гҖ‘пјҢ然еҗҺеңЁз”»еёғдёӯжҢүдҪҸйј ж Үе·Ұй”®жӢ–еҠЁпјҢе°ҶеӣҫзүҮйңҖиҰҒиЈҒеүӘзҡ„йғЁеҲҶйҖүдёӯпјҢйңҖиҰҒиЈҒеҲҮжҲҗеҮ йғЁеҲҶе’ҢиЈҒеҲҮзҡ„еӨ§е°ҸзӯүпјҢйғҪжҳҜеҸҜд»ҘиҮӘз”ұи°ғж•ҙзҡ„пјҢ然еҗҺдҪҝз”ЁгҖҗйҖүжӢ©е·Ҙе…·гҖ‘еҜ№еҲҮзүҮиҝӣиЎҢеҫ®и°ғпјҢи°ғж•ҙеҘҪд»ҘеҗҺпјҢйҖүжӢ©гҖҗж–Ү件гҖ‘-гҖҗеҜјеҮәгҖ‘-гҖҗеӯҳеӮЁдёәWebжүҖз”Ёж јејҸгҖ‘пјӣ
еңЁгҖҗеӯҳеӮЁдёәWebжүҖз”Ёж јејҸгҖ‘з•ҢйқўпјҢйҖүжӢ©йңҖиҰҒзҡ„еӣҫзүҮж јејҸпјҢиҝҷйҮҢйҖүжӢ©гҖҗJPEGгҖ‘пјҢдёӢж–№зҡ„гҖҗеҜјеҮәгҖ‘йҖүжӢ©гҖҗжүҖжңүеҲҮзүҮгҖ‘пјҢ然еҗҺзӮ№еҮ»дёӢж–№зҡ„гҖҗеӯҳеӮЁгҖ‘пјҢеңЁжү“ејҖзҡ„гҖҗе°ҶдјҳеҢ–з»“жһңеӯҳеӮЁдёәгҖ‘з•ҢйқўпјҢдҝ®ж”№ж–Ү件еҗҚз§°еҗҺ пјҢ зӮ№еҮ»еҸідёӢи§’зҡ„гҖҗдҝқеӯҳгҖ‘еҚіеҸҜпјҢеҜјеҮәзҡ„ж–Ү件еҸҜд»ҘжҹҘзңӢпјҢжңҖеҗҺпјҢйҖүжӢ©гҖҗеҜ№иұЎгҖ‘-гҖҗеҲҮзүҮгҖ‘-гҖҗе…ЁйғЁеҲ йҷӨгҖ‘пјҢеҸҜе°ҶеҲҮзүҮе…ЁйғЁеҲ йҷӨпјӣ
жң¬жңҹж–Үз« е°ұеҲ°иҝҷйҮҢпјҢж„ҹи°ўйҳ…иҜ» гҖӮ
aiеҰӮдҪ•з”ЁиЈҒеҲҮе·Ҙе…·еҲҮзүҮжңүзҪ‘еҸӢй—®пјҡAIеҰӮдҪ•з”ЁиЈҒеҲҮе·Ҙе…·еҲҮзүҮпјҹеңЁAIдёӯжҳҜжІЎжңүиЈҒеҲҮе·Ҙе…·зҡ„ пјҢ дҪҶжҳҜжңүеҲҮзүҮе·Ҙе…·пјӣдёӢйқўпјҢжҲ‘жқҘз»ҷеӨ§е®¶д»Ӣз»ҚдёӢеҰӮдҪ•з”ЁеҲҮзүҮе·Ҙе…·еҲҮзүҮ гҖӮ
01 жҠҠйңҖиҰҒеҲҮзүҮзҡ„еӣҫзүҮжӢ–жӢҪеҲ°AIиҪҜ件зҡ„ж“ҚдҪңз•Ңйқўдёӯ
02 йј ж Ү移еҲ°з•Ңйқўе·Ұдҫ§зҡ„е·Ҙе…·ж Ҹ пјҢ зӮ№еҮ»еҲҮзүҮе·Ҙе…·пјҢи°ғеҮәеҲҮзүҮе·Ҙе…·пјӣд№ҹеҸҜд»ҘжҢүеҝ«жҚ·й”®SHIFT+Kи°ғеҮәеҲҮзүҮе·Ҙе…· гҖӮ
03 йј ж Үе·Іе‘ҲеҲҖеӯҗзҡ„зҠ¶жҖҒпјҢжҠҠйј ж Ү移еҲ°еӣҫзүҮзҡ„зӣ®ж ҮдҪҚзҪ®пјҢзӮ№дҪҸеҶҚжӢ–жӢүпјҢжӢүеҮәдёҖдёӘиҢғеӣҙпјҢжҠҠзӣ®ж ҮеӣҫеғҸеҲҮзүҮ гҖӮеҰӮжӯӨж“ҚдҪңпјҢжҠҠе…¶е®ғеӣҫеғҸдёҖ дёҖж“ҚдҪң гҖӮ
04 еҶҚеҲҮжҚўеҲ°еҲҮзүҮйҖүжӢ©е·Ҙе…·пјҢйј ж ҮжҠҠеҲҡжүҚеҲҮеҮәзҡ„дёүдёӘеҲҮзүҮе…ЁйҖүдёӯ гҖӮйҖүдёӯзҡ„еҲҮзүҮеӣӣе‘Ёе‘Ҳи“қиүІиҫ№жЎҶ гҖӮеӨ§е®¶з•ҷж„ҸдёӢеӣҫдёӯзҡ„зҠ¶жҖҒ гҖӮ
05 еӣҫзүҮеҲҮзүҮе®ҢжҲҗпјҢжҺҘдёӢжқҘпјҢж“ҚдҪңдҝқеӯҳиҝҷдәӣеҲҮзүҮ гҖӮжҢүдёӢеҝ«жҚ·й”®пјҡALT+SHIFT+CTRL+SпјҢи°ғеҮәеӮЁеӯҳдёәwebжүҖз”Ёж јејҸж“ҚдҪңз•Ңйқў гҖӮ
06 еҶҚзңӢж“ҚдҪңз•Ңйқўзҡ„еҸідёӢж–№иҝҷйҮҢ пјҢ еңЁвҖңеҜјеҮәвҖқиҝҷйҮҢзӮ№еҮ»дёӢзҡ„жҢүй’®пјҢеј№еҮәзҡ„дёӢжӢүиҸңеҚ•дёӯзӮ№пјҡйҖүдёӯзҡ„еҲҮзүҮпјӣжҺҘзқҖпјҢеҶҚзӮ№пјҡеӮЁеӯҳ
07 еј№еҮәеӮЁеӯҳзҡ„еҜ№иҜқжЎҶпјҢи®ҫзҪ®еҘҪеӮЁеӯҳеҲҮзүҮзҡ„ең°еқҖпјҢжҜ”еҰӮпјҢжҲ‘йҖүжӢ©зҡ„жҳҜеңЁз”өи„‘жЎҢйқўпјӣж–Ү件еҗҚи®ҫзҪ®дёәпјҡеҲҮзүҮеӣҫзүҮ иҝҷж—¶ пјҢ еҶҚеҲ°з”өи„‘жЎҢйқўпјҢеҸҜд»ҘзңӢеҲ°иҝҷйҮҢеӨҡдәҶдёҖдёӘж–Ү件еӨ№вҖңеӣҫеғҸвҖқ пјҢ жү“ејҖж–Ү件еӨ№е°ұиғҪзңӢеҲ°еҲҡжүҚеҲҮзүҮзҡ„еӣҫзүҮдәҶ гҖӮaiеҲҮзүҮе·Ҙе…·жҖҺд№Ҳз”Ё1гҖҒеҰӮеӣҫпјҢеҮҶеӨҮдёҖеј еӣҫзүҮпјҢ然еҗҺе°Ҷе…¶жӢ–е…ҘеҲ°AIе·Ҙе…·дёӯпјҢ
2гҖҒ然еҗҺйҖүжӢ©е·Ұдҫ§е·Ҙе…·дёӯзҡ„еҲҮзүҮйҖүйЎ№ пјҢ еҝ«жҚ·й”®shift+kпјҢ
3гҖҒйҖүжӢ©дәҶеҲҮзүҮе·Ҙе…·еҗҺпјҢ然еҗҺеңЁеӣҫзүҮдёҠз»ҳеҲ¶зҹ©еҪўжЎҶпјҢеҲҮзүҮеҸӘиғҪжҳҜзҹ©еҪўиЈҒеҲҮпјӣ
4гҖҒе°ҶеӣҫзүҮж— зјқеҲҶеүІпјҢеҰӮеӣҫжүҖзӨәпјҢ
5гҖҒеҰӮжһңдёӯй—ҙеҮәзҺ°е·®й”ҷ пјҢ еҸҜд»ҘдҪҝз”ЁеҲҮзүҮйҖүжӢ©е·Ҙе…·иҝӣиЎҢи°ғж•ҙеҜ№йҪҗжҲ–иҖ…зӮ№дёӯеҲҮзүҮеҲ йҷӨпјҢ
6гҖҒ然еҗҺеңЁеҜјеҮәзҡ„ж—¶еҖҷпјҢйҖүжӢ©ж–Ү件дёӯзҡ„еӯҳеӮЁдёәwebж јејҸж–№жі•еҜјеҮә пјҢ
7гҖҒеңЁдҝқеӯҳз•ҢйқўдёҠпјҢйҖүжӢ©дҝқеӯҳзҡ„ж јејҸдёәjpgжҲ–е…¶д»–еӣҫзүҮж јејҸпјҢдёӢйқўзҡ„еҜјеҮәеҲҮзүҮйҖүйЎ№дёҠпјҢйҖүжӢ©жүҖжңүеҲҮзүҮпјҢ然еҗҺзӮ№еҮ»еӯҳеӮЁпјҢ
8гҖҒжңҖеҗҺж–Ү件жҳҜд»ҘдёҖдёӘж–Ү件еӨ№зҡ„ж–№ејҸеҲӣе»әдәҶ пјҢ жү“ејҖж–Ү件еӨ№е°ұжҳҜжүҖжңүиЈҒеҲҮеҗҺзҡ„еӣҫзүҮдәҶпјҢеҰӮеӣҫжүҖзӨә гҖӮaiеҲҮзүҮе·Ҙе…·жҖҺд№Ҳз”Ёжң¬и§Ҷйў‘жј”зӨәжңәеһӢпјҡжҲҙе°”-жҲҗе°ұ5890пјҢйҖӮз”Ёзі»з»ҹпјҡwindows10家еәӯзүҲпјҢиҪҜ件зүҲжң¬пјҡIllustrator 2021пјӣе°ҶиҰҒеӨ„зҗҶзҡ„еӣҫзүҮеңЁaiиҪҜ件дёӯжү“ејҖпјҢйҖүжӢ©е·Ҙе…·з®ұдёӯзҡ„гҖҗеҲҮзүҮе·Ҙе…·гҖ‘ пјҢ иӢҘе·Ҙе…·з®ұдёӯжүҫдёҚеҲ°гҖҗеҲҮзүҮе·Ҙе…·гҖ‘ пјҢ еҲҷйҖүжӢ©гҖҗзӘ—еҸЈгҖ‘-гҖҗе·Ҙе…·ж ҸгҖ‘-гҖҗй«ҳзә§гҖ‘пјҢеҚіеҸҜеңЁе·Ҙе…·з®ұдёӯжүҫеҲ°гҖҗеҲҮзүҮе·Ҙе…·гҖ‘пјҢ然еҗҺеңЁз”»еёғдёӯжҢүдҪҸйј ж Үе·Ұй”®жӢ–еҠЁ пјҢ е°ҶеӣҫзүҮйңҖиҰҒиЈҒеүӘзҡ„йғЁеҲҶйҖүдёӯ пјҢ йңҖиҰҒиЈҒеҲҮжҲҗеҮ йғЁеҲҶе’ҢиЈҒеҲҮзҡ„еӨ§е°ҸзӯүпјҢйғҪжҳҜеҸҜд»ҘиҮӘз”ұи°ғж•ҙзҡ„пјҢ然еҗҺдҪҝз”ЁгҖҗйҖүжӢ©е·Ҙе…·гҖ‘еҜ№еҲҮзүҮиҝӣиЎҢеҫ®и°ғпјҢи°ғж•ҙеҘҪд»ҘеҗҺ пјҢ йҖүжӢ©гҖҗж–Ү件гҖ‘-гҖҗеҜјеҮәгҖ‘-гҖҗеӯҳеӮЁдёәWebжүҖз”Ёж јејҸгҖ‘пјӣеңЁгҖҗеӯҳеӮЁдёәWebжүҖз”Ёж јејҸгҖ‘з•ҢйқўпјҢйҖүжӢ©йңҖиҰҒзҡ„еӣҫзүҮж јејҸпјҢиҝҷйҮҢйҖүжӢ©гҖҗJPEGгҖ‘пјҢдёӢж–№зҡ„гҖҗеҜјеҮәгҖ‘йҖүжӢ©гҖҗжүҖжңүеҲҮзүҮгҖ‘пјҢ然еҗҺзӮ№еҮ»дёӢж–№зҡ„гҖҗеӯҳеӮЁгҖ‘ пјҢ еңЁжү“ејҖзҡ„гҖҗе°ҶдјҳеҢ–з»“жһңеӯҳеӮЁдёәгҖ‘з•ҢйқўпјҢдҝ®ж”№ж–Ү件еҗҚз§°еҗҺпјҢзӮ№еҮ»еҸідёӢи§’зҡ„гҖҗдҝқеӯҳгҖ‘еҚіеҸҜпјҢеҜјеҮәзҡ„ж–Ү件еҸҜд»ҘжҹҘзңӢ пјҢ жңҖеҗҺпјҢйҖүжӢ©гҖҗеҜ№иұЎгҖ‘-гҖҗеҲҮзүҮгҖ‘-гҖҗе…ЁйғЁеҲ йҷӨгҖ‘пјҢеҸҜе°ҶеҲҮзүҮе…ЁйғЁеҲ йҷӨпјӣжң¬жңҹи§Ҷйў‘е°ұеҲ°иҝҷйҮҢпјҢж„ҹи°ўи§ӮзңӢ гҖӮaiжҖҺд№ҲжҠҠдёҖеј еӣҫзүҮеҲҮжҲҗеӨҡеј 1гҖҒжү“ејҖAI пјҢ зӮ№еҮ»й’ўз¬”жҲ–иҖ…зӣҙзәҝе·Ҙе…· гҖӮ
2гҖҒеңЁеӣҫдёӯз”»еҮәиҰҒеҲҶеүІзҡ„йғЁеҲҶпјҢ并Ctrl+Aе…ЁйғЁйҖүдёӯ гҖӮ
3гҖҒзӮ№еҮ»зӘ—еҸЈдёӯзҡ„и·Ҝеҫ„жҹҘжүҫеҷЁ гҖӮ
4гҖҒзӮ№еҮ»и·Ҝеҫ„жҹҘжүҫеҷЁдёӯзҡ„еҲҶеүІ гҖӮ
5гҖҒеҲҶеүІд№ӢеҗҺпјҢзӮ№еҮ»йј ж ҮеҸій”®пјҢйҖүжӢ©еҸ–ж¶Ҳзј–з»„ гҖӮ
6гҖҒеҸ–ж¶Ҳзј–з»„еҗҺпјҢе°ұеҸҜд»ҘжҠҠеӣҫзүҮеҲҮжҲҗеӨҡеқ—дәҶ гҖӮ
жҺЁиҚҗйҳ…иҜ»
- зҺӢиҖ…иҚЈиҖҖеҰӮдҪ•иҪ¬еҢәпјҢзҺӢиҖ…иҚЈиҖҖеӨҡе°‘ејәжҖҺд№ҲиҺ·еҫ—
- з”өи„‘ж јејҸеҢ–дәҶжҖҺд№ҲжҒўеӨҚ з”өи„‘зЎ¬зӣҳдёҚе°Ҹеҝғж јејҸеҢ–еҰӮдҪ•жҒўеӨҚ
- жҖҺж ·жҠҠз…§зүҮеӯҳеңЁжүӢжңәйҮҢ еҰӮдҪ•жҠҠз…§зүҮдҝқеӯҳеңЁжүӢжңәйҮҢ
- еҫ®дҝЎеҰӮдҪ•и®ҫзҪ®жҸҗзӨәйҹі еҫ®дҝЎжҖҺд№Ҳи®ҫзҪ®зү№еҲ«жҸҗзӨәйҹі
- excleжҖҺд№ҲиҮӘеҠЁж ҮеәҸеҸ·пјҢExcelиЎЁж јдёӯеҰӮдҪ•дёӢжӢүеәҸеҸ·
- еҰӮдҪ•ејҖдёҖ家еҠЁжј«еҘ¶иҢ¶еә— еҠЁжј«еҘ¶иҢ¶еә—жҖҺд№ҲејҖ
- й»‘зұіз”ЁйҶӢжҖҺд№ҲеҲҶеҮәзңҹеҒҮ еҰӮдҪ•з”ЁйҶӢйүҙеҲ«зңҹеҒҮй»‘зұі
- ж”ҫд№…зҡ„иЎЈжңҚеҸ‘й»„еҰӮдҪ•жҙ—еҫ—жҺү
- cdrж–Ү件еҰӮдҪ•иҪ¬дёәpsж–Ү件пјҢcdrдёӯиҰҒжҖҺд№ҲиҪ¬жҚўpsdж јејҸ
- жҖҺд№ҲжҢҪз•ҷеүҚд»» жҖҺд№ҲжҢҪз•ҷеүҚд»»еӨҚеҗҲ