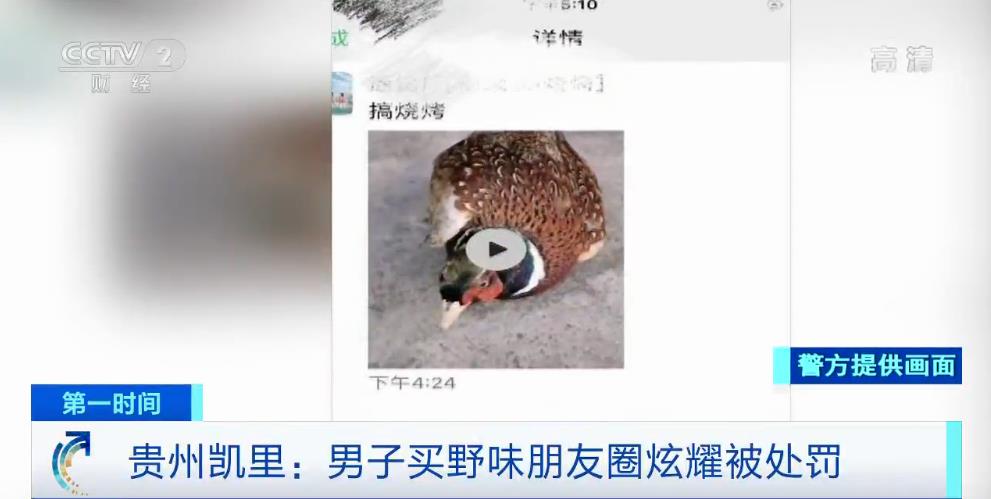cdrиҰҒе’Ӣж»ҙжүҚеҸҜд»ҘеҜјеҮә
жң¬ж–Үз« жј”зӨәжңәеһӢпјҡжҲҙе°”-жҲҗе°ұ5890пјҢйҖӮз”Ёзі»з»ҹпјҡwindows10家еәӯзүҲпјҢиҪҜ件зүҲжң¬пјҡCorelDRAW 2021пјӣ
жү“ејҖиҰҒжү§иЎҢеҜјеҮәзҡ„CDRж–Ү件пјҢзј–иҫ‘еҘҪеҶ…е®№еҗҺзӮ№еҮ»е·ҰдёҠи§’зҡ„гҖҗж–Ү件гҖ‘ пјҢ еңЁжү“ејҖзҡ„иҸңеҚ•дёӯйҖүжӢ©гҖҗеҜјеҮәгҖ‘пјҢиҝӣе…ҘгҖҗеҜјеҮәгҖ‘йЎөйқўеҗҺе…Ҳи®ҫзҪ®ж–Ү件дҝқеӯҳзҡ„дҪҚзҪ®пјҢеҶҚдҝ®ж”№ж–Ү件еҗҚпјҢжү“ејҖгҖҗдҝқеӯҳзұ»еһӢгҖ‘зҡ„йҖүжӢ©жЎҶпјҢйҖүжӢ©йңҖиҰҒдҝқеӯҳзҡ„ж јејҸпјҢиҝҷйҮҢе…ҲйҖүжӢ©гҖҗJPGгҖ‘иҜ•дёҖдёӢпјҢ然еҗҺзӮ№еҮ»гҖҗеҜјеҮәгҖ‘пјҢеңЁгҖҗеҜјеҮәеҲ°JPEGгҖ‘ж јејҸз•ҢйқўпјҢеҜ№дҝқеӯҳзҡ„иҙЁйҮҸиҝӣиЎҢи®ҫе®ҡ пјҢ еңЁдёӢж–№зҡ„гҖҗиҪ¬жҚўгҖ‘дёӯпјӣ
еҸҜд»Ҙи®ҫзҪ®еҜјеҮәзҡ„е°әеҜёе’ҢеҲҶиҫЁзҺҮпјҢйғҪи®ҫзҪ®еҘҪдәҶд№ӢеҗҺпјҢзӮ№еҮ»дёӢж–№зҡ„гҖҗOKгҖ‘ пјҢ жү“ејҖдҝқеӯҳзҡ„еӣҫзүҮеҸҜд»ҘжҹҘзңӢдҝқеӯҳзҡ„з»“жһңпјҢжҺҘдёӢжқҘзңӢдёҖдёӢCDRеҜјеҮәйғЁеҲҶзҡ„ж–№жі•пјҢйҖүдёӯдёҖдёӘиҰҒеҜјеҮәзҡ„еӣҫеҪўпјҢжҢүеҝ«жҚ·й”®Ctrl+гҖҗEгҖ‘ пјҢ иҝӣе…ҘгҖҗеҜјеҮәгҖ‘з•ҢйқўпјҢи®ҫзҪ®дҝқеӯҳдҪҚзҪ®пјҢдҝ®ж”№ж–Ү件еҗҚ пјҢ иҝҷж¬Ўзҡ„иҜқи®ҫзҪ®дҝқеӯҳзұ»еһӢдёәгҖҗPNGгҖ‘пјҢеӢҫйҖүдёӢж–№зҡ„гҖҗеҸӘжҳҜйҖүе®ҡзҡ„гҖ‘еҗҺзӮ№еҮ»гҖҗеҜјеҮәгҖ‘ пјҢ 继з»ӯи®ҫзҪ®еҘҪеҜјеҮәзҡ„еҸӮж•°еҗҺзӮ№еҮ»гҖҗOKгҖ‘пјҢеҚіеҸҜе°ҶйЎөйқўдёӯйҖүе®ҡзҡ„еӣҫеҪўеҚ•зӢ¬еҜјеҮәпјӣ
жң¬жңҹж–Үз« е°ұеҲ°иҝҷйҮҢпјҢж„ҹи°ўйҳ…иҜ» гҖӮ
cdrжҺ’зүҲж•ҷзЁӢи§Ҷйў‘ж•ҷзЁӢгҖҗcdrиҰҒе’Ӣж»ҙжүҚеҸҜд»ҘеҜјеҮәпјҢcdrжҺ’зүҲж•ҷзЁӢи§Ҷйў‘ж•ҷзЁӢгҖ‘1гҖҒйҰ–е…ҲпјҢжү“ејҖз”өи„‘йҮҢйқўзҡ„CDRиҪҜ件иҝӣе…ҘпјҢеңЁж“ҚдҪңйқўдёҠйқўжңүдёӨеј еӣҫзүҮ гҖӮ

ж–Үз« жҸ’еӣҫ
2гҖҒеҰӮжһңйңҖиҰҒеҜјеҮәе…¶дёӯзҡ„дёҖеј пјҢе°ұеңЁйӮЈеј еӣҫзүҮдёҠйқўеҚ•еҮ»йҖүдёӯ гҖӮ

ж–Үз« жҸ’еӣҫ
3гҖҒ然еҗҺйҖүжӢ©ж–Ү件пјҢеңЁе…¶дёӢжӢүдёӢйҖүжӢ©еҜјеҮә гҖӮ

ж–Үз« жҸ’еӣҫ
4гҖҒеңЁеҜјеҮәзҡ„йҖүйЎ№йҮҢйқў пјҢ е°ҶеҸӘжҳҜйҖүе®ҡеүҚйқўзҡ„ж–№жЎҶз»ҷеӢҫйҖүдёҠ гҖӮ

ж–Үз« жҸ’еӣҫ
5гҖҒжңҖеҗҺйҖүжӢ©и®ҫзҪ®дёҖдәӣеҸӮж•° пјҢ йҖүжӢ©зЎ®и®ӨеҜјеҮәеҚіеҸҜ гҖӮ

ж–Үз« жҸ’еӣҫ
жҖҺж ·еңЁcdrдёӯйҖүжӢ©йғЁеҲҶеҜјеҮәеңЁCDRдёӯйҖүжӢ©йғЁеҲҶеҜјеҮәжӯҘйӘӨеҰӮдёӢпјҡ
1гҖҒеҪ“еҜ№иұЎдёәеӨҡдёӘзҡ„ж—¶еҖҷ пјҢ еҸӘжғіеҜјеҮәе…¶дёӯдёҖдёӘпјҢйҰ–е…ҲйҖүдёӯжғіеҜјеҮәзҡ„еҜ№иұЎ гҖӮ

ж–Үз« жҸ’еӣҫ
2гҖҒ然еҗҺжҲ‘们зӮ№еҮ»иҸңеҚ•ж Ҹдёӯзҡ„еҜјеҮәе‘Ҫд»Ө гҖӮ

ж–Үз« жҸ’еӣҫ
3гҖҒжҺҘзқҖеңЁйҖүжӢ©еҚЎйҮҢйҖүжӢ©жңҖдёӢйқў гҖӮ

ж–Үз« жҸ’еӣҫ
4гҖҒжҺҘзқҖжҲ‘们йҖүжӢ©еҸӘеҜјеҮәйҖүе®ҡ гҖӮ

ж–Үз« жҸ’еӣҫ
5гҖҒиҝҷж ·е°ұеҫ—еҲ°жҲ‘们йҖүжӢ©зҡ„йғЁеҲҶеҜ№иұЎ гҖӮ

ж–Үз« жҸ’еӣҫ
cdrеҰӮдҪ•жҲӘеӣҫеҜјеҮәеӣҫзүҮж–№жі•
1гҖҒжҲ‘们иҰҒжү“ејҖCDRж–Ү件пјҢзӮ№еҮ»вҖңж–Ү件еҜјеҮәвҖқпјҢеңЁиҝҷйҮҢжҲ‘们еҸҜд»ҘзңӢеҲ°д»–жңүжҸҗзӨәжҲ‘们еҝ«жҚ·й”®пјҢжҳҜctrl+eпјӣ
2гҖҒйҖүжӢ©еҜјеҮәзҡ„дҪҚзҪ®еҸҠеҜјеҮәзҡ„ж јејҸ гҖӮеңЁдҝқеӯҳзұ»еһӢдёӯпјҢеҸҜд»ҘйҖүжӢ©jpgпјҢpngпјҢtifпјҢиҝҷдәӣйғҪжҳҜеӣҫзүҮж јејҸпјӣ
3гҖҒеҰӮжһңеҜјеҮәзҡ„жҳҜjpg пјҢ жҲ‘们еҸҜд»Ҙдҝ®ж”№дёҖдёӢе®ҪеәҰгҖҒй«ҳеәҰпјҢд№ҹжҳҜеҸҜд»Ҙзҡ„пјҢжңҖеҗҺзӮ№еҮ»зЎ®е®ҡе®ҢжҲҗеҜјеҮә гҖӮ
cdrжҖҺд№ҲеҜјеҮәжё…жҷ°зҡ„еӣҫзүҮж јејҸе·Ҙе…·пјҡCorelDRAW X4
1гҖҒжү“ејҖCorelDRAW X4 пјҢ иҝӣе…ҘеҲ°и®ҫи®Ўе·ҘдҪңз•Ңйқў гҖӮ

ж–Үз« жҸ’еӣҫ
2гҖҒйҖүжӢ©иҰҒеҜјеҮәзҡ„еӣҫзүҮ гҖӮ

ж–Үз« жҸ’еӣҫ
3гҖҒйҖүдёӯеӣҫзүҮеҗҺпјҢзӮ№еҮ»дёҠж–№зҡ„е·Ҙе…·ж Ҹдёӯзҡ„вҖңж–Ү件вҖқпјҢеҶҚзӮ№еҮ»еј№еҮәеҲ—иЎЁдёӯзҡ„вҖңеҜјеҮәвҖқеҠҹиғҪпјҢиҝӣе…ҘеӣҫзүҮеҜјеҮәе·ҘдҪңз•Ңйқў гҖӮ

ж–Үз« жҸ’еӣҫ
4гҖҒиҝӣе…ҘеӣҫзүҮеҜјеҮәи·Ҝеҫ„е·ҘдҪңз•ҢйқўеҗҺ пјҢ е°ҶеӣҫзүҮдҝқеӯҳпјҢдҝ®ж”№иҰҒеҜјеҮәзҡ„еӣҫзүҮзҡ„еҗҚз§°еҸҠеҜјеҮәзҡ„ж јејҸ пјҢ жңҖеҗҺзӮ№еҮ»зЎ®и®ӨеҚіеҸҜ гҖӮзӮ№еҮ»д№ӢеҗҺдјҡиҝӣе…ҘеӣҫзүҮеҸӮж•°и®ҫзҪ®з•Ңйқў гҖӮ

ж–Үз« жҸ’еӣҫ
5гҖҒиҝӣе…ҘеӣҫзүҮеҸӮж•°и®ҫзҪ®з•ҢйқўеҗҺ гҖӮдҝ®ж”№дёҖдёӢеӣҫзүҮзҡ„ж•°жҚ®еӨ§е°Ҹе’ҢеӣҫзүҮзҡ„е°әеҜёеӨ§е°ҸпјҢи°ғй«ҳеҲҶиҫ©зҺҮпјҢ然еҗҺзӮ№еҮ»зЎ®е®ҡпјҢдёҖеј жё…жҷ°еӣҫзүҮе°ұеҜјеҮәжҲҗеҠҹдәҶ гҖӮ

ж–Үз« жҸ’еӣҫ
д»ҘдёҠе°ұжҳҜе…ідәҺcdrиҰҒе’Ӣж»ҙжүҚеҸҜд»ҘеҜјеҮәпјҢcdrжҺ’зүҲж•ҷзЁӢи§Ҷйў‘ж•ҷзЁӢзҡ„е…ЁйғЁеҶ…е®№пјҢд»ҘеҸҠcdrиҰҒе’Ӣж»ҙжүҚеҸҜд»ҘеҜјеҮәзҡ„зӣёе…іеҶ…е®№,еёҢжңӣиғҪеӨҹеё®еҲ°жӮЁ гҖӮ
жҺЁиҚҗйҳ…иҜ»
- 马蹄дёәд»Җд№ҲиҰҒй’ү马жҺҢ 马蹄дёәд»Җд№ҲиҰҒй’ү马жҺҢ
- иӢ—иӢ—з©ҝжӢ–йһӢйҖӣеӨңеёӮпјҢеңЁең°ж‘ҠдёҠз»ҷе„ҝеҘіжҢ‘йҖүзҺ©е…·пјҒйғ‘жҒәе«ҢејғпјҡжҲ‘дёҚжғіиҰҒ
- еңЁcdrжҖҺд№ҲеҲ¶дҪңз« пјҢcdrж–Ү件жҖҺд№ҲеҸ‘з»ҷеҲ«дәә
- е®қе®қж»ЎжңҲжңүд»Җд№Ҳ讲究 е®қе®қиҝӣе…Ҙ第дёүдёӘжңҲиҰҒжіЁж„Ҹд»Җд№Ҳ
- coreldrawжҖҺд№ҲжҲӘеҸ–еӣҫзүҮпјҢcdrеә”иҜҘжҖҺд№ҲжүҚеҸҜд»ҘиҝӣиЎҢжҠ еӣҫ
- cdrеә”иҜҘжҖҺд№ҲжүҚеҸҜд»Ҙж°ҙе№ізҝ»иҪ¬
- еӨҡеӣҠеҝ«йҖҹжҠұеЁғпјҡеҰҠеЁ зҺҮжҸҗеҚҮе°Ҷиҝ‘дёҖеҖҚпјҢе…¶е®һеҸӘйңҖиҰҒиҝҷз®ҖеҚ•дёҖжӢӣпјҒ
- зҙ«иӢҸз«ҹ然иҝҷд№ҲеҘҪ!дёҖе®ҡиҰҒи®©жӣҙеӨҡдәәзҹҘйҒ“еҗ—
- жҖҺж ·е®үиЈ…еӯ—дҪ“пјҢwpsиҰҒе’Ӣеҫ—жүҚеҸҜд»Ҙе®үиЈ…еӯ—дҪ“
- еҸҲжңүиүәдәәеҸ‘еЈ°пјҒеӨҡең°еҠ ејәе…»зҠ¬з®ЎзҗҶпјҢжқЁиҝӘдёәзҢ«зӢ—еҸ‘еЈ°пјҡеҸҜд»ҘдёҚзҲұдҪҶеҲ«дјӨе®іпјҢиҜ·еӨ§е®¶йғҪе–„иүҜдәӣпјҢеҗҲзҗҶеӨ„зҪ®дёҚиҰҒиҷҗжқҖпјҒ