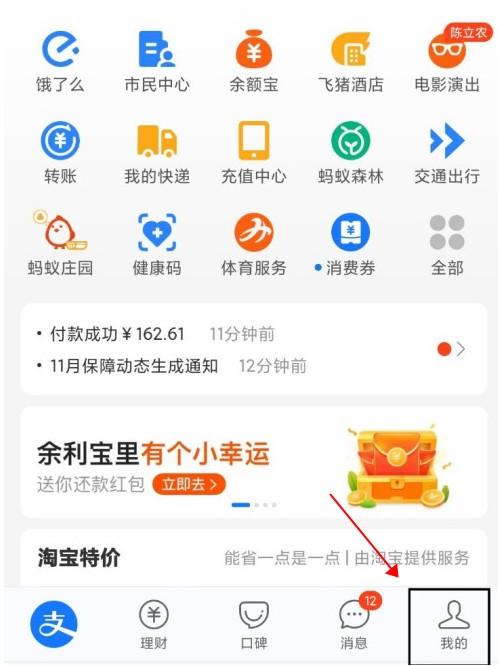ж–Үз« жҸ’еӣҫ
1гҖҒеҲ¶дҪңUзӣҳеҗҜеҠЁзӣҳпјҡе®үиЈ…зі»з»ҹд№ӢеүҚе…ҲеҲ¶дҪңUзӣҳеҗҜеҠЁзӣҳ пјҢ з”өи„‘йҰ–е…Ҳе®үиЈ…еҘҪиҪҜ件вҖңUеҗҜеҠЁвҖқжҲ–иҖ…иҖҒжҜӣжЎғд№Ӣзұ»зҡ„иҪҜ件 пјҢ жң¬ж¬Ўд»ҘUеҗҜеҠЁдёәдҫӢ гҖӮUзӣҳжҸ’е…Ҙз”өи„‘зҡ„USBеҸЈ пјҢ жү“ејҖUеҗҜеҠЁиҪҜ件 пјҢ еңЁиҪҜ件вҖңUзӣҳеҗҜеҠЁвҖқз•Ңйқў пјҢ и®ҫеӨҮдёӢжӢүдёӯйҖүжӢ©дҪ зҡ„Uзӣҳи®ҫеӨҮ пјҢ еҶҷе…Ҙж–№ејҸйҖүжӢ©HDD-FAT32 пјҢ UзӣҳеҲҶеҢәдёәвҖңе…је®№жЁЎејҸвҖқ пјҢ 然еҗҺзӮ№еҮ»вҖңејҖе§ӢеҲ¶дҪңвҖқ гҖӮ
2гҖҒеңЁеј№еҮәзҡ„з•ҢйқўдёҠ пјҢ дјҡжҸҗзӨәеҲ¶дҪңиҝҮзЁӢдёӯдјҡжё…з©әUзӣҳзҡ„ж•°жҚ® пјҢ жүҖд»ҘдҪ иҰҒжҸҗеүҚе°ҶUзӣҳдёӯзҡ„ж•°жҚ®иҝӣиЎҢеӨҮд»Ҫ пјҢ зӮ№еҮ»вҖңзЎ®и®ӨвҖқ гҖӮ
гҖҗuзӣҳејҖжңәйҮҚиЈ…зі»з»ҹиҜҰз»ҶжӯҘйӘӨ uзӣҳејҖжңәйҮҚиЈ…зі»з»ҹиҜҰз»ҶжӯҘйӘӨгҖ‘3гҖҒеҸҜд»ҘзңӢеҲ°жӯЈеңЁеҲ¶дҪңUзӣҳеҗҜеҠЁзӣҳ,д№ҹеҸҜд»ҘзңӢеҲ°иҝӣеәҰ гҖӮ
4гҖҒUзӣҳеҲ¶дҪңе®ҢжҲҗд№ӢеҗҺ пјҢ еј№еҮәжҸҗйҶ’жЎҶ пјҢ и®©жҳҜеҗҰжЁЎжӢҹиҝӣиЎҢUзӣҳеҗҜеҠЁ пјҢ иҝҷдёӘжЁЎжӢҹзҡ„жҳҜзңҹе®һзҡ„еҗҜеҠЁиҝҮзЁӢ пјҢ еҸҜд»ҘйҖүжӢ©жҳҜе°ұиҝӣе…ҘжЁЎжӢҹ пјҢ йҖүжӢ©еҗҰйҖҖеҮә пјҢ дёәдәҶдҝқйҷ©иө·и§Ғ пјҢ жҲ‘们йҖүжӢ©жҳҜиҝӣиЎҢжЁЎжӢҹеҗҜеҠЁ гҖӮ
5гҖҒеҮәзҺ°дәҶз•Ңйқў пјҢ иҜҒжҳҺUзӣҳеҗҜеҠЁзӣҳеҲ¶дҪңжҲҗеҠҹ пјҢ жҢүз”өи„‘еҝ«жҚ·й”®вҖңCtrl+AltвҖқйҮҠж”ҫеҮәйј ж Ү пјҢ еҸідёҠе…ій—ӯз•Ңйқў гҖӮ
6гҖҒи®ҫзҪ®UзӣҳдёәејҖжңәеҗҜеҠЁйЎ№пјҡйҰ–е…Ҳе°ҶдёӢиҪҪеҘҪзҡ„win7ghostй•ңеғҸжҸҗеүҚжӢ·иҙқеҲ°Uзӣҳдёӯ пјҢ 然еҗҺе°ҶUзӣҳеҗҜеҠЁзӣҳжҸ’е…Ҙеҫ…иЈ…жңәзҡ„з”өи„‘пјҲз”өи„‘ж•°жҚ®йңҖиҰҒе…ҲеӨҮд»Ҫпјү пјҢ ејҖжңәзӯүеҫ…еҮәзҺ°logoз•ҢйқўжҢүдёӢF12й”®жү“ејҖBoot Menu пјҢ йҖүжӢ©USB Storage Device然еҗҺеӣһиҪҰ(еҰӮжһңжІЎжңүUSBйҖүйЎ№ пјҢ йҖүжӢ©Setupиҝӣе…ҘBIOS пјҢ жҲ–иҖ…йҮҚеҗҜжҢүF2иҝӣе…ҘBIOS,еҲҮжҚўеҲ°Boot пјҢ йҖүжӢ©Secure Boot ControlеӣһиҪҰ пјҢ ж”№жҲҗDisabled пјҢ USB Boot Supportи®ҫзҪ®жҲҗEnabled пјҢ Boot Modeж”№жҲҗLegacy) гҖӮ
7гҖҒйҖүжӢ©UзӣҳеҗҜеҠЁеҗҺ пјҢ зңӢеҲ°дёӢиҫ№з•Ңйқў пјҢ жҲ‘们йҖүжӢ©вҖңUеҗҜеҠЁwin8PEж ҮеҮҶзүҲпјҲж–°жңәеҷЁпјүвҖқ пјҢ ENTERй”®иҝӣе…ҘPEзі»з»ҹ гҖӮ
8гҖҒеӣ дёәжҳҜдҪҝз”Ёghostй•ңеғҸиҝӣиЎҢе®үиЈ… пјҢ жҲ‘们йҖүжӢ©PEжЎҢйқўзҡ„UеҗҜеҠЁpeиЈ…жңәе·Ҙе…· пјҢ еҗҜеҠЁеҗҺдјҡиҮӘеҠЁиҜҶеҲ«Uзӣҳ пјҢ жҢүдёӢеӣҫзҡ„ж–№ејҸйҖүжӢ©зЈҒзӣҳе®үиЈ…еҲҶеҢә пјҢ жҺҘзқҖзӮ№еҮ»вҖңзЎ®е®ҡвҖқеҚіеҸҜ гҖӮ
9гҖҒжҲ‘们йҖүжӢ©cзӣҳиҝӣиЎҢе®үиЈ… пјҢ дёӢиҫ№жҸҗзӨәжҲ‘们е°ҶиҝӣиЎҢзі»з»ҹиҝҳеҺҹж“ҚдҪң пјҢ зӮ№еҮ»вҖңзЎ®и®ӨвҖқ гҖӮ
10гҖҒзі»з»ҹе°ұејҖе§ӢиҝҳеҺҹдәҶ пјҢ еҸҜд»ҘзңӢеҲ°иЈ…жңәиҝӣеәҰ пјҢ еӨ§жҰӮзӯүеҫ…3-5еҲҶй’ҹе·ҰеҸі пјҢ 然еҗҺйҮҚеҗҜз”өи„‘ гҖӮ
11гҖҒз”өи„‘йҮҚеҗҜд№ӢеҗҺ пјҢ е°ҶиҝӣиЎҢзі»з»ҹе®үиЈ…зҡ„еү©дҪҷйғЁеҲҶ пјҢ дё»иҰҒжҳҜзі»з»ҹзҡ„и®ҫзҪ®е’Ңжү“й©ұеҠЁж“ҚдҪң пјҢ е®ҢжҲҗд№ӢеҗҺиҝӣиЎҢwin7зі»з»ҹз•Ңйқў гҖӮ
12гҖҒз”өи„‘иҝӣе…Ҙwin7жЎҢйқўд№ӢеҗҺ пјҢ жҳҫеҚЎжҲ–иҖ…е…¶д»–й©ұеҠЁз”ұдәҺдёҚе…је®№еҸҜиғҪж— жі•жӯЈеёёе·ҘдҪң пјҢ е»әи®®з”өи„‘е®үиЈ…й©ұеҠЁзІҫзҒөзҪ‘еҚЎзүҲ пјҢ йҰ–е…Ҳе®үиЈ…зҪ‘еҚЎй©ұеҠЁиҝһжҺҘдёҠзҪ‘з»ң пјҢ 然еҗҺдҪҝз”Ёй©ұеҠЁзІҫзҒө пјҢ е°Ҷз”өи„‘дёҠзҡ„й©ұеҠЁиҝӣиЎҢжӣҙж–° пјҢ еҶҚе®үиЈ…е…¶д»–еә”з”Ёе°ұеҘҪдәҶ гҖӮ
жҺЁиҚҗйҳ…иҜ»
- йӨҗзӣҳз”ҹй”ҲеӨ„зҗҶж–№жі• йӨҗзӣҳдёҠйқўзҡ„й”ҲжҖҺд№ҲеҺ»йҷӨ
- жңәжў°зЎ¬зӣҳжҳҜд»Җд№ҲжҺҘеҸЈ жңәжў°зЎ¬зӣҳжҳҜд»Җд№Ҳ
- жңҖиҝ‘зҪ‘дёҠиҜҙзҡ„зӣҳд»–жҳҜд»Җд№Ҳж„ҸжҖқ зӣҳд»–иҝҷдёӘжў—еҮәиҮӘе“ӘйҮҢ
- tabжҳҜд»Җд№Ҳж„ҸжҖқ
- еӣәжҖҒзЎ¬зӣҳеӯҳеӮЁдәҶд№…дәҶдёҚз”Ёж•°жҚ®дјҡдёўеӨұеҗ— еӣәжҖҒзЎ¬зӣҳеӯҳеӮЁдәҶд№…дәҶдёҚз”Ёж•°жҚ®дјҡдёҚдјҡдёўеӨұ
- еұұжҘӮж ёзӣҳзҺ©еҸҠдҝқе…» еұұжҘӮж ёзӣҳзҺ©еӨҡд№…еҸҳиүІ
- uзӣҳдҪҝз”ЁиҜҙжҳҺж–№жі•еӣҫи§Ј uзӣҳдҪҝз”ЁиҜҙжҳҺж–№жі•
- иҮӘ家еӯ©еӯҗзҡ„иғҺзӣҳжҖҺд№Ҳеӯҳж”ҫжңҖеҘҪ иғҺзӣҳеҹӢж ‘дёӢжңүд»Җд№ҲеҜ“ж„Ҹ
- и‘«иҠҰжҖҺд№Ҳжҷ’е№ІзӣҳзҺ© и‘«иҠҰжҷ’еӨҡд№…жүҚиғҪзӣҳзҺ©
- еЎ‘ж–ҷйӨҗе…·еҸҜд»Ҙж”ҫеҫ®жіўзӮүеҗ— еЎ‘ж–ҷйӨҗзӣҳеҸҜд»Ҙж”ҫеҫ®жіўзӮүеҗ—