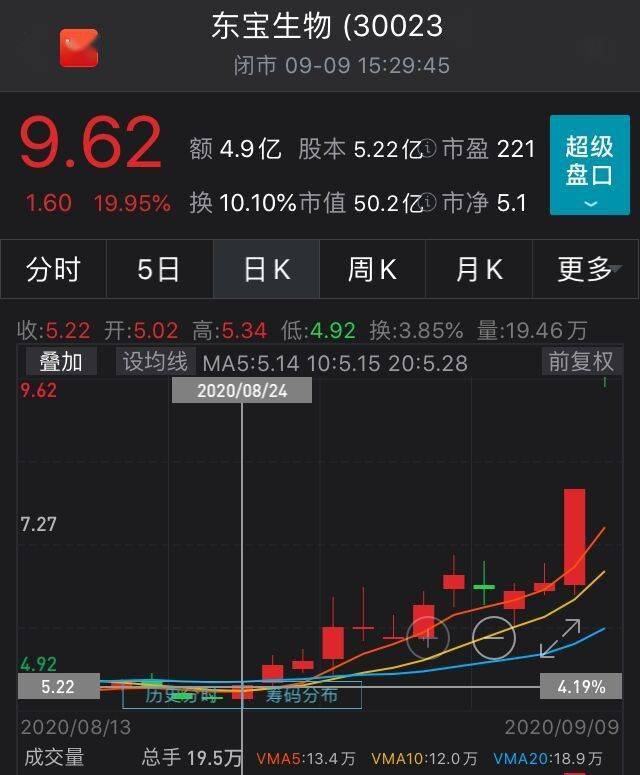UзӣҳжҳҜдёҖз§Қеёёи§Ғзҡ„移еҠЁеӯҳеӮЁи®ҫеӨҮпјҢдҪҶжңүж—¶еҖҷжҲ‘们дјҡйҒҮеҲ°Uзӣҳж–Үд»¶ж— жі•еҲ йҷӨзҡ„й—®йўҳпјҢиҝҷз»ҷжҲ‘们зҡ„дҪҝз”ЁеёҰжқҘдәҶеӣ°жү° гҖӮжң¬ж–Үе°Ҷд»Ӣз»ҚеҰӮдҪ•и§ЈеҶіUзӣҳж–Үд»¶ж— жі•еҲ йҷӨзҡ„й—®йўҳпјҢеё®еҠ©иҜ»иҖ…иҪ»жқҫи§ЈеҶіиҝҷдёҖй—®йўҳ гҖӮ

ж–Үз« жҸ’еӣҫ
е·Ҙе…·еҺҹж–ҷпјҡ
е“ҒзүҢеһӢеҸ·пјҡSanDisk Cruzer Blade
ж“ҚдҪңзі»з»ҹзүҲжң¬пјҡwindows 10
иҪҜ件зүҲжң¬пјҡж–Ү件иө„жәҗз®ЎзҗҶеҷЁ
дёҖгҖҒжЈҖжҹҘж–Ү件жҳҜеҗҰиў«еҚ з”Ё
1гҖҒжү“ејҖж–Ү件иө„жәҗз®ЎзҗҶеҷЁпјҢжүҫеҲ°Uзӣҳзҡ„и·Ҝеҫ„ гҖӮ
2гҖҒеҸій”®зӮ№еҮ»иҰҒеҲ йҷӨзҡ„ж–Ү件пјҢйҖүжӢ©“еұһжҖ§” гҖӮ
3гҖҒеңЁ“еұһжҖ§”зӘ—еҸЈдёӯпјҢеҲҮжҚўеҲ°“е®үе…Ё”йҖүйЎ№еҚЎ гҖӮ

ж–Үз« жҸ’еӣҫ
4гҖҒзӮ№еҮ»“й«ҳзә§”жҢүй’®пјҢжҹҘзңӢж–Ү件зҡ„жқғйҷҗ гҖӮ

ж–Үз« жҸ’еӣҫ
5гҖҒзЎ®дҝқеҪ“еүҚз”ЁжҲ·жӢҘжңүеҲ йҷӨж–Ү件зҡ„жқғйҷҗпјҢеҰӮжһңжІЎжңүпјҢзӮ№еҮ»“зј–иҫ‘”жҢүй’®иҝӣиЎҢдҝ®ж”№ гҖӮ
дәҢгҖҒдҪҝз”Ёе‘Ҫд»ӨиЎҢеҲ йҷӨж–Ү件
1гҖҒжҢүдёӢWin+Rз»„еҗҲй”®пјҢжү“ејҖиҝҗиЎҢзӘ—еҸЈ гҖӮ
2гҖҒиҫ“е…Ҙ“cmd”并жҢүдёӢеӣһиҪҰй”®пјҢжү“ејҖе‘Ҫд»ӨжҸҗзӨәз¬Ұ гҖӮ
3гҖҒеңЁе‘Ҫд»ӨжҸҗзӨәз¬ҰдёӯпјҢиҫ“е…ҘUзӣҳзҡ„и·Ҝеҫ„пјҢдҫӢеҰӮ“E:”пјҢеҲҮжҚўеҲ°Uзӣҳзҡ„зӣ®еҪ• гҖӮ
4гҖҒиҫ“е…Ҙ“del ж–Ү件еҗҚ”е‘Ҫд»ӨпјҢе°Ҷж–Ү件еҗҚжӣҝжҚўдёәиҰҒеҲ йҷӨзҡ„ж–Ү件еҗҚ гҖӮ
5гҖҒжҢүдёӢеӣһиҪҰй”®пјҢе‘Ҫд»ӨиЎҢе°ҶеҲ йҷӨжҢҮе®ҡзҡ„ж–Ү件 гҖӮ
дёүгҖҒж јејҸеҢ–Uзӣҳ
1гҖҒжү“ејҖж–Ү件иө„жәҗз®ЎзҗҶеҷЁпјҢжүҫеҲ°Uзӣҳзҡ„и·Ҝеҫ„ гҖӮ
2гҖҒеҸій”®зӮ№еҮ»UзӣҳпјҢйҖүжӢ©“ж јејҸеҢ–”йҖүйЎ№ гҖӮ
3гҖҒеңЁж јејҸеҢ–зӘ—еҸЈдёӯпјҢйҖүжӢ©ж–Ү件系з»ҹдёә“FAT32”жҲ–“NTFS”пјҢ并еӢҫйҖү“еҝ«йҖҹж јејҸеҢ–”йҖүйЎ№ гҖӮ
4гҖҒзӮ№еҮ»“ејҖе§Ӣ”жҢүй’®пјҢејҖе§Ӣж јејҸеҢ–Uзӣҳ гҖӮ
5гҖҒж јејҸеҢ–е®ҢжҲҗеҗҺпјҢUзӣҳе°ҶжҒўеӨҚеҲ°еҲқе§ӢзҠ¶жҖҒпјҢжүҖжңүж–Ү件йғҪе°Ҷиў«еҲ йҷӨ гҖӮ
жҖ»з»“пјҡ
йҖҡиҝҮжЈҖжҹҘж–Ү件жҳҜеҗҰиў«еҚ з”ЁгҖҒдҪҝз”Ёе‘Ҫд»ӨиЎҢеҲ йҷӨж–Ү件д»ҘеҸҠж јејҸеҢ–UзӣҳиҝҷеҮ з§Қж–№жі•пјҢжҲ‘们еҸҜд»Ҙи§ЈеҶіUзӣҳж–Үд»¶ж— жі•еҲ йҷӨзҡ„й—®йўҳ гҖӮеңЁдҪҝз”ЁUзӣҳж—¶пјҢйҒҮеҲ°иҝҷдёҖй—®йўҳж—¶дёҚеҝ…жғҠж…ҢпјҢеҸҜд»Ҙе°қиҜ•д»ҘдёҠж–№жі•и§ЈеҶі гҖӮдҝқжҢҒUзӣҳзҡ„жӯЈеёёдҪҝз”ЁеҜ№дәҺжҲ‘们зҡ„е·ҘдҪңе’Ңз”ҹжҙ»йғҪйқһеёёйҮҚиҰҒ гҖӮ
гҖҗеҰӮдҪ•и§ЈеҶіUзӣҳж–Үд»¶ж— жі•еҲ йҷӨзҡ„й—®йўҳгҖ‘
жҺЁиҚҗйҳ…иҜ»
- е®үиЈ…psжҳҫзӨәжүҫдёҚеҲ°MSVCP140.dllпјҢдёүдёӘдҝ®еӨҚж–№жі•еҸҜи§ЈеҶі
- еҮҸиӮҘпјҢеҰӮдҪ•йҖјиҮӘе·ұзҳҰдёӢжқҘпјҹеӣӣе‘ЁеҮҸиӮҘжі•пјҢжҢ‘жҲҳиҝҷдёӘеӨҸеӨ©зҳҰ20ж–Ө
- еӨҸеӯЈй«ҳжё©пјҢеҰӮдҪ•йў„йҳІжұҪиҪҰиҮӘзҮғпјҹ
- йҖҶж°ҙеҜ’ж–°жүӢеҰӮдҪ•йҖүжӢ©иҒҢдёҡ
- ж·ұжө…дәӨз•ҢжҰӮеҝөдёҚжё…дҪҚзҪ®е°ұжүҫдёҚеҜ№пјҒеҰӮдҪ•ж–Ҫй’“йұјиҺ·еӨҡпјҢй’“ж·ұиҝҳжҳҜй’“жө…пјҹ
- йқ’жҳҘжңҹеҰӮдҪ•й•ҝй«ҳдёӘеӯҗ
- еҰӮдҪ•иҜҶеҲ«дәәи„ёжүҫдәә
- еҰӮдҪ•жІ»иҝ‘и§Ҷзңј
- hrеҰӮдҪ•еҒҡеҘҪжӢӣиҒҳе·ҘдҪң
- еҰӮдҪ•дҪҝз”Ёе“‘й“ғй”»зӮји…№иӮҢ