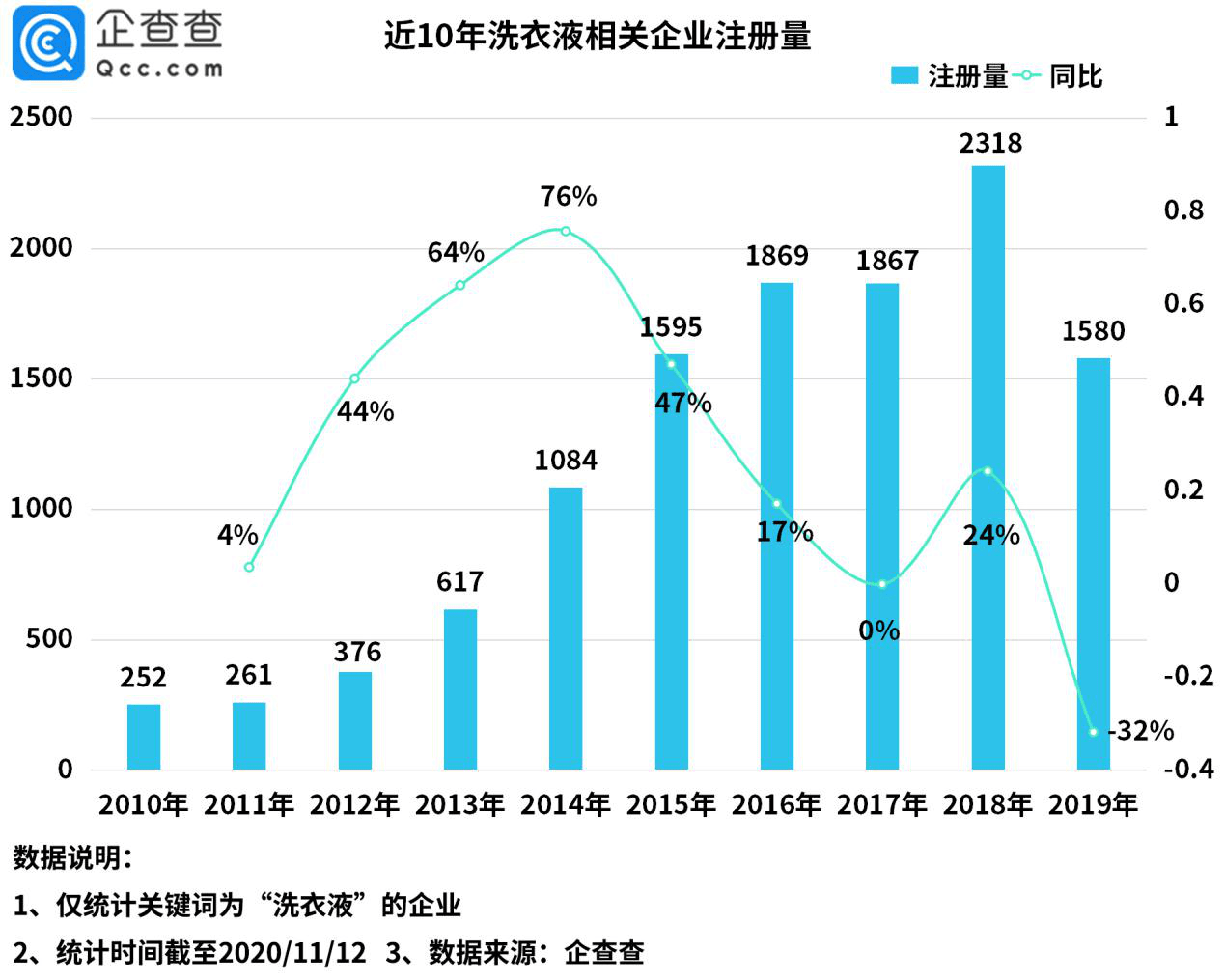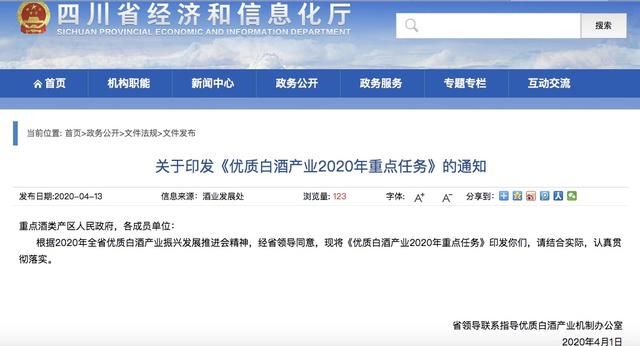fn是什么(怎么修改fn键设置)
Fn是我们键盘上的F1~F12键 。根据不同的软件 , 系统通常会给它们不同的定义 。你知道Excel中F1~F12的用法吗?这是一个鲜为人知的秘密!让我们看一看 。
1. F1键你最熟悉的应该是F1键 , 没错!是帮助键 。无论您在使用中遇到问题还是对某个功能不清楚 , 都可以按F1键输入自己的问题 。随着帮助系统的扩展 , 除了文字说明还有一些视频说明 , 可以快速解决用户的困惑 。
2. F2键F2键是通过按下它将单元格变为可编辑状态 , 然后可以直接修改单元格中的内容 。有人问 , 这和直接在单元格里填数据有什么区别?很简单 , 它不是用来修改数据的 , 而是用来修改公式的 。与传统的地址栏修改相比 , F2可以使公式修改更加直观 。
F2切换可编辑状态 。
3. F3键F3键的作用是调出“粘贴名称”对话框 。如果您已经在表格中建立了多个名称定义 , 则在编写功能或执行其他任务时 , 您可以通过F3键调用该对话框 。如果你经常使用名称定义 , 那么这个快捷键一定不能错过 。
F3调出“名称定义”
4. F4键F4键在Excel中被广泛使用 。像我平时用的最多的 , 就是在函数中切换绝对引用和相对引用 。另外它还有一个功能 , 就是重复上一次的操作 。比如需要对多组单元格进行“单元格合并”时 , 传统的方法是每次选择按一次 , 效率很低 。但如果使用F4 , 只需要先合并第一组单元格 , 然后重复“选择单元格→F4→F4→F4……”的动作 。
F4快速重复最后一次操作 。
5. F5键和Word一样 , Excel中的F5键执行定位 。不同的是 , Excel的“定位”功能更加完整 , 用法也更加多样 。所以相对于Word , F5在Excel中的出现率会更高 。
F5一键式定位
6. F6键F6键用于在工作区和功能区面板之间切换 , 从而方便用户的键盘操作 。但在实际工作中 , 这种快捷键出现在屏幕上的概率并不大 , 主要是鼠标操作更快 , 而“Alt快捷键”更受欢迎 。
F6开关工作空间和功能区面板
7. F7键F7键用于检查工作表的拼写 , 但由于默认只对英文有效 , 且Excel本身存在定位问题 , 实际使用的概率并不大 。
日常生活中很少用到的F7拼写检查 。
8. F8键F8是选择扩展键 , 它最大的功能是跨页选择 。使用时 , 先用鼠标点击第一个单元格(即选择区域的左上角) , 按下F8 , 再点击最后一个单元格(即选择区域的右下角) , 这样Excel就可以快速完成区域选择 。
F8选择扩展键
9. F9键有时候 , 为了看到函数(大多是随机函数)的效果 , 我们会重新计算整张工作表 。传统的方法是在另一个位置输入一个字符 , 然后使用Excel的自动重算功能 。其实F9键也有自动重算功能 。按F9后 , Excel会自动进行一次重算 , 比传统方法更快更方便!
F9手动重新计算
10. F10键我们提到了使用Alt键激活功能区面板的方法 。事实上 , F10在Excel中也有类似的功能 。良好的...你喜欢哪个就用哪个!
F10键激活功能区面板 , 类似于Alt键 。
11. F11键F11是Excel中的一键图表键 。选择数据后按F11 , 一键生成图表 。但这种图表是用Excel的默认功能实现的 , 美观程度一般 。要更改图表 , 只需单击“图表工具”下的“更改图表类型”按钮 。具体方法和传统图表一样 。
F11密钥生成图表
12. F12键Excel中的F12和Word一样 , 也执行“另存为”操作 , 这个我就不多说了...反正大家平时用的也不少!
另存为F12
写在最后【fn是什么(怎么修改fn键设置)】与Word相比 , Excel的功能强大而复杂 , 因此需要更多的快捷方式 。好了 , 这就是本期要和大家分享的一些小技巧 。如果你觉得今天的内容对你有帮助 , 请给边肖一个赞!
推荐阅读
- 继电器的作用是什么(低压断路器符号和作用)
- 彼此是什么意思解释 彼此是什么意思
- 淼是什么意思取名字 淼是什么意思
- 页码省略号怎么输入 省略号怎么输入
- grow是什么意思中文 grow是什么意思
- 马是怎样睡觉的 马是怎么睡觉的
- 美图秀秀怎么抠图换脸 美图秀秀怎么抠图
- 怎么制作词条 如何创建词条
- 膏药怎么洗才能洗掉 膏药怎么洗
- 乌龟怎么分公母图解 乌龟怎么分公母








![[游戏爱谈TB]“超神”其实并不难,《香肠派对》“火力全开”3个技巧](https://imgcdn.toutiaoyule.com/20200406/20200406133438763036a_t.jpeg)