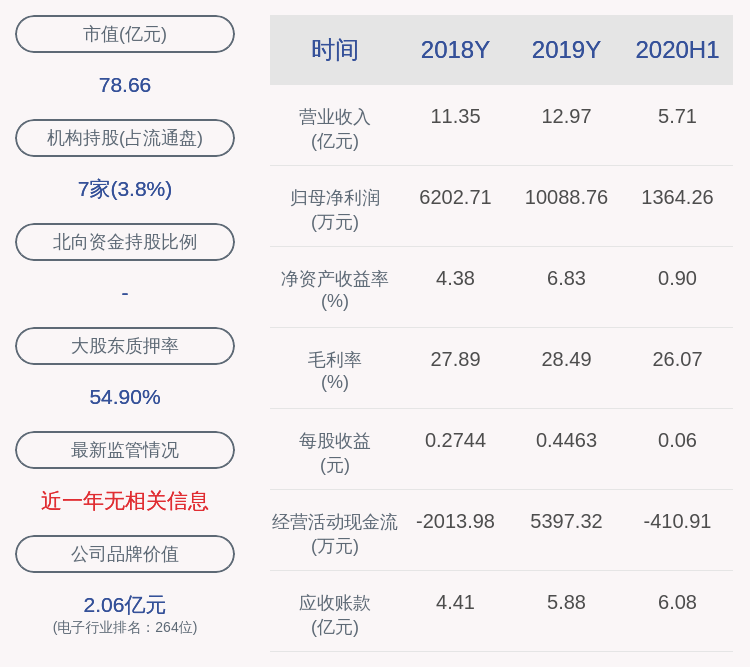图表目录怎么自动生成 图表目录
今天跟大家分享一个关于图表目录的问题(如何自动生成图表目录) 。以下是边肖对这个问题的总结 。让我们来看看 。
1 。word如何生成图表目录?
第一步:自动给图纸编号
自动编号可以通过
word
"
caption
"
的
函数来实现 。
1 。
根据文件格式的要求,第一章的编号格式通常为
"
图
1
-
×"/br/] 。
2 。
将图表插入文档后,选择新插入的图表,并在菜单栏上选择
"
插入
"-"
标题 。
新建标签
"
Figure
1
-
"
,编号格式为阿拉伯数字(如果不点击
"
No .点击
"
"
确认
"
然后
word
会插入标签文字和序号 。这时可以在序号后面键入描述,如
“xx
function[/br]
3 。
再次插入图表时,标题的添加方式是一样的,只是不需要新建标签,直接选择即可 。
word
将自动按数字在文档中出现的顺序对其进行编号
第二步:生成图表目录
对数字进行编号后,在菜单栏上选择
"
插入[/br]" 。选择
"
图表目录选项
"
,点击
"
确定
"按钮,图表目录将
确定[/br] 。二、word生成图表的两种方法
三、如何生成word图表目录
1 。首先,在电脑上打开word 。这是一张图表 。
2.您需要添加相应的标题,将光标保持在适当的位置,通常是图表的底部,然后选择上层功能选项卡上的“引用”选项卡 。
3.单击“插入标题”按钮 。
4.点击插入题注后,会弹出题注对话框,在题注中输入图表的相关信息,然后点击确定 。
5.这样,就添加了对应于图表的标题 。
6.同样,向word中需要生成图表目录的所有图表添加标题 。
7.接下来,插入图表目录 。将鼠标光标放在插入图表目录的位置,单击“参考”功能卡 。
8.在参照界面,选择插入表目录 。
9.弹出图表目录对话框,可以设置相应的格式和样式 。一般默认就够了,不需要设置 。完成后,单击确定 。
10.这样,图表就成功地插入了 。
四、如何制作图表
题注:打开word,将相应的题注添加到图表中,将光标保持在适当的位置,通常是图表的下方,然后在上方的功能选项卡中选择引用-插入题注 。如下图所示:
请点击输入图片说明 。
输入图表说明:单击“插入标题”按钮,弹出标题到主题,在标题中输入图表说明或其他信息,然后单击“确定” 。如下图所示:
请点击输入图片说明 。
为所有图表添加标题:通过这种方式,可以添加与图表相对应的标题 。同样,向word中需要生成图表目录的所有图表添加标题 。
如果要修改或复制过去,需要选择号码,点击右键,弹出菜单,点击更新字段 。如下图所示:
请点击输入图片说明 。
【图表目录怎么自动生成 图表目录】插入图表目录:添加标题后,可以插入图表目录 。将鼠标光标放在要插入图表目录的位置 。类似地,单击引用选项Kaka并选择Insert Table Directory 。如下图所示:
请点击输入图片说明 。
可以插入:弹出图表目录对话框,可以设置相应的格式和样式 。一般默认是可以的,不需要设置 。完成后,单击确定 。如下图所示:
请点击输入图片说明 。
确认后,图表目录插入成功 。如果图表被修改,记得更新图表目录中的字段,右键单击并选择更新字段 。如下图所示:
请点击输入图片说明 。
以上是边肖关于图表目录(如何自动生成图表目录)及相关问题的回答 。希望关于图表目录的问题(如何自动生成图表目录)对你有用!
推荐阅读
- 兄弟姐妹伙伴的影响怎么写 兄弟姐妹存在的意义
- 草莓用英语怎么讲 草莓的英文
- 麦片的做法怎么样做好吃 麦片的做法
- 六岁左右的孩子是否有叛逆期 六岁孩子分不清左右怎么办
- 嘴唇糜烂怎么治疗 嘴唇发炎溃烂涂抹什么药好
- 外国朋友英语怎么说 外国朋友
- 海钓|春钓鲤鱼,怎么避免小杂鱼闹窝?
- 高中生学不进去浮躁怎么办 浮躁怎么办
- 怎么煮绿豆汤清热解毒 怎么煮绿豆汤
- ps边框怎么弄出来 ps边框