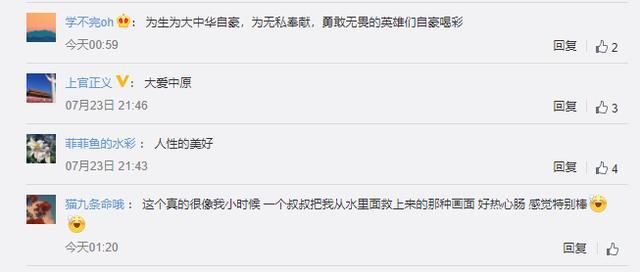电脑虚拟内存怎么设置最好 电脑虚拟内存怎么设置
今天跟大家分享一个关于如何设置电脑虚拟内存的问题(如何设置电脑虚拟内存最好) 。以下是边肖对这个问题的总结 。让我们来看看 。
一、如何设置电脑的虚拟内存
你的虚拟内存概念是相对于物理内存而言的 。当系统物理内存空入不敷出时,操作系统会在硬盘上开一个盘空作为内存,这部分硬盘空称为虚拟内存 。那么,如何设置计算机虚拟内存呢?跟我一起来看看吧!
如何设置电脑虚拟内存?(1)虚拟内存的合理设置
虚拟内存的设置主要是根据你的物理内存的大小和你的电脑的用途 。右键单击桌面上的“我的电脑”,选择“属性”查看内存 。根据微软的建议,虚拟内存设置为物理内存容量的1.5-3倍,比如512MB内存,虚拟内存设置为768-1536 MB;1G内存,虚拟内存设置为1536 - 3072MB 。Windows还可以自动分配和管理虚拟内存,可以根据实际内存使用情况动态调整虚拟内存的大小 。在虚拟内存设置页面的底部有一个推荐值 。如果实在不知道多少才是最佳设置,建议将虚拟内存设置为推荐值 。虚拟内存有两个值,初始大小和最大值 。最好将初始大小和最大值设置为相同,避免系统频繁改变页面文件的大小,影响计算机运行 。如果内存容量为2GB以上,不运行大文件或游戏,可以关闭虚拟内存 。
虚拟内存是在你的物理内存不够用的时候,用硬盘空的一部分作为内存,但是因为硬盘的传输速度比内存慢很多,所以用虚拟内存比物理内存慢 。个人实际需要的数值要自己调整几次 。设置太大会产生很多碎片,严重影响系统速度 。设置的太小就不够用了,所以系统会提示你虚拟内存太小 。
(2)虚拟内存设置方法
右键我的电脑选择属性-高级-性能-设置-高级-虚拟内存-更改,选择虚拟内存所在的磁盘,然后点击下面的自定义大小,输入初始大小和最大值,最后按设置按钮并确认 。从c盘到其他盘设置虚拟内存的方法(如果是在其他盘上,设置方法相同):右键我的电脑-属性-高级-性能设置-高级-虚拟内存更改-点击c盘-选择“无分页文件”-“设置”,c盘旁边的虚拟内存就会消失;然后选择D盘或F盘,选择“自定义大小”--在下面的“初始大小”和“最大值”两个文本框中输入数值--“设置”--确定--重启电脑,设置完成 。
虚拟内存最好不要与系统位于同一个磁盘上 。记忆随着使用而动态变化 。位于c盘时容易出现磁盘碎片,影响系统运行速度 。因此,最好将虚拟内存设置在其余磁盘空之间较大且不常用的磁盘上,如D、F,避免系统频繁读写c盘,影响系统速度 。虚拟内存存在于计算机中,在任何磁盘上只能设置一次 。
(3)减轻内存负担:
1.不要打开太多程序 。如果打开的文档太多或同时运行的程序太多,内存不足以运行其他程序,请关闭不用的程序和窗口 。
2.自动运行的程序应该不会太多 。单击开始-运行,键入Msconfig"- OK打开系统配置实用程序窗口,删除不想自动加载的启动项 。
二、如何设置电脑的虚拟内存
三、如何设置电脑虚拟内存最好 。
虚拟内存的设置主要是根据你的物理内存的大小和电脑的用途 。
右键单击桌面上的“我的电脑”,然后选择“属性” 。
根据微软的建议,虚拟内存设置为物理内存容量的1.5到3倍,比如512MB内存,虚拟内存设置为768 - 1536MB 。1G内存,虚拟内存设置为1536到3072MB 。
虚拟内存设置页面下方有一个推荐值,推荐虚拟内存设置为推荐值 。虚拟内存有两个值,初始大小和最大值 。最好将初始大小和最大值设置为相同,避免系统频繁改变页面文件的大小,影响计算机运行 。如果内存容量为2GB以上,不运行大文件或游戏,可以关闭虚拟内存 。
虚拟内存是在你的物理内存不够用的时候,用硬盘空的一部分作为内存,但是因为硬盘的传输速度比内存慢很多,所以用虚拟内存比物理内存慢 。个人实际需要的数值要自己调整几次 。设置太大会产生很多碎片,严重影响系统速度 。设置的太小就不够用了,所以系统会提示你虚拟内存太小 。
四、如何设置桌面电脑的虚拟内存?
1 。打开电脑 。
2.右键单击文档管理中的空白色位置,然后选择[属性] 。
3.选择左侧的系统保护 。
4.选择高级选项 。
5.选择[设置] 。
6.虚拟内存-改变 。
7、解除自动管理检查;选择要设置计算机虚拟内存的驱动器号;然后设置虚拟内存的区间,这个区间取决于你电脑的实际物理内存 。虚拟内存的价值通常是物理内存的1.5 ~ 2倍 。
推荐阅读
- win7怎么设置开机密码电脑开机密码 win7怎么设置开机密码
- 电脑开机慢是什么原因 电脑开机慢
- 电脑卡顿反应慢怎么处理win7 电脑卡顿反应慢怎么处理
- 重返艾泽拉斯台式电脑 重返艾泽拉斯
- 东方财富证券电脑版 东方财富证券网
- 电脑卡屏怎么回事 电脑卡屏死机是什么原因
- 电脑显示屏不显示桌面是怎么回事 电脑显示屏不显示
- 笔记本电脑蓝屏怎么办 笔记本电脑蓝屏
- 电脑连不上网怎么回事 台式电脑 电脑连不上网怎么回事
- 电脑截图保存在哪去了 电脑截图保存在哪