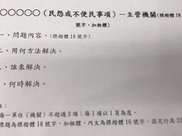如何做考勤表,五分钟让你学会制作基本的考勤表( 二 )
选择数据区域,然后单击条件格式-新建规则:
进一步选择[使用公式确定要格式化的单元格],输入公式:=C>$AF,然后单击[格式化]按钮:
公式:很简单,就是比较第三行各日期是否大于当月天数,如果大于,就按照设定的格式,注意这一步$的位置 。
选择Custom,并在类型中输入三个分号:;;;,注意是英文分号,完成后点击确定 。
代码解释:具体含义复杂 。记住输入三个分号以表示不显示单元格的内容 。
然后单击确定 。这时可以发现,不属于当月日期的数据已经看不到了:
设置周六周日自动换色,或者选择数据区,新建一条规则,输入公式=OR(C= "six ",C= "day ")然后设置格式:
这个公式也很好理解 。或者会按照设定的格式执行,以便满足两个条件中的任何一个,即第四个行为“六”或“日”会显示指定的颜色 。
单击单元格格式按钮,选择[填充],选择一种颜色,然后单击确定 。
再次点按“好”以查看效果:
咦,为什么后面空也画了?有什么问题吗?
仔细一看,发现这个地方正好是周六,只是被前面设置的格式遮住了,但是画的时候还是有效的 。如何处理这个问题?很简单,选择数据区,打开条件格式的管理规则:
勾选下一个规则后的“如果为真则停止”,然后单击上移按钮 。
,单击确定 。
看效果 。
接下来,我们需要设置考勤数据的有效性 。在这一步之前,让我们先完成统计区域的制作 。
统计区域的制作 这件作品的制作非常简单 。根据你的实际需要,添加备注一栏,填写考勤项目和图例,使用COUNTIF函数完成每个图例下的统计 。公式是:
=COUNTIF($C5:$AG6,AI)/2:
COUNTIF函数的格式为:COUNTIF(统计区域,要统计的内容) 。通俗地说,就是每个考勤项目(要统计的内容)在每个人对应的两行(统计区域)中出现的次数 。因为示例中每天有两行数据,所以统计结果要除以二 。
至于这些合并后的单元格的处理,就很简单了 。合并一个,用格式刷刷一下就好了 。
现在回到设置考勤数据下拉菜单 。在设置有效期之前,做一个准备工作,复制图例和说明以备后用,然后设置有效期 。请参见这部分操作的动画演示:
推荐阅读
- 现在实体店做什么生意好,分享4个稳赚不赔的生意
- 简单易做的美食小吃,这五种小吃做法简单还营养
- 韩国泡菜汤的做法,免费教你制作酸辣下饭的泡菜汤
- 金针菇如何清洗 金针菇怎么做好吃又简单
- 台湾特色甜品小吃做法,手把手教你制作软糯Q弹的芋圆
- 瓶上的标签胶如何去除,只需一招轻松去除
- 用笔记本怎么做wifi热点,这个方法一学就会
- 电脑屏保开启360画报,360屏保如何关闭 360休息屏保怎么设置
- 抖音视频流量怎么赚钱 如何实现流量变现赚钱?
- 如何装字体到ps,掌握这个方法让你的ps水平立马提升