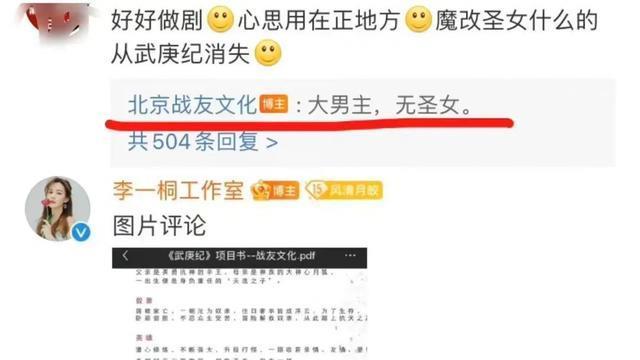excelеҰӮдҪ•и®ҫзҪ®(excelйЎөйқўи®ҫзҪ®жҠҖе·§)
еә”з”ЁExcelж—¶пјҢеҰӮжһңдёҚзҶҹжӮүExcelзҡ„з•Ңйқўи®ҫзҪ®пјҢз»ҸеёёдјҡйҒҮеҲ°еҫҲеӨҡеҘҮжҖӘзҡ„й—®йўҳ гҖӮд»ҠеӨ©пјҢжң¬ж–Үе°ҶеёҰеӨ§е®¶еҲҶдә«Excelзҡ„дёҖдәӣеҹәжң¬и®ҫзҪ® гҖӮ
еҠҹж•ҲеҢәеҹҹ

ж–Үз« жҸ’еӣҫ
еңЁExcelзӘ—еҸЈдёҠпјҢжңҖдёҠйқўдёҖеқ—з§°дёәеҠҹж•ҲеҢәпјҢж Үзӯҫж ҮеңЁзәўиүІиғҢжҷҜдёҠ гҖӮеҜ№дәҺиҝҷдёҖеқ—пјҢжҲ‘们еҸҜд»Ҙи®ҫзҪ®йҡҗи—ҸеҠҹж•ҲеҢәпјҢжҲ–иҖ…еҸӘжҳҫзӨәж Үзӯҫзӯүзӯү гҖӮи®ҫзҪ®ж–№жі•еҰӮдёӢ:

ж–Үз« жҸ’еӣҫ
гҖҗexcelеҰӮдҪ•и®ҫзҪ®(excelйЎөйқўи®ҫзҪ®жҠҖе·§)гҖ‘
жӮЁиҝҳеҸҜд»Ҙи®ҫзҪ®жҹҗдәӣйҖүйЎ№еҚЎжҲ–е‘Ҫд»Өзҡ„жҳҫзӨәжҲ–йҡҗи—Ҹ:

ж–Үз« жҸ’еӣҫ
?
еҝ«йҖҹи®ҝй—®е·Ҙе…·ж Ҹ

ж–Үз« жҸ’еӣҫ
иҝҷдёӘеҢәеҹҹеҸ«еҒҡеҝ«йҖҹи®ҝй—®е·Ҙе…·ж ҸпјҢжҲ‘们еҸҜд»ҘеңЁиҝҷйҮҢж·»еҠ дёҖдәӣж—Ҙеёёеёёз”Ёзҡ„еҠҹиғҪ гҖӮеә”з”Ёиө·жқҘдјҡеҝ«еҫҲеӨҡпјҢиҝҳдјҡжңүеҝ«жҚ·й”®пјҢеҰӮдёӢеӣҫжүҖзӨә:

ж–Үз« жҸ’еӣҫ
еҝ«йҖҹи®ҝй—®е·Ҙе…·ж Ҹзҡ„еҝ«жҚ·й”®д»Һе·ҰеҲ°еҸідёәalt 0еҲ°alt 9 гҖӮеңЁExcelзӘ—еҸЈдёӯпјҢеҚ•еҮ»altй”®иҝӣиЎҢжҹҘзңӢ гҖӮ
жңүдәӣдәәеҸҜиғҪдјҡеҸ‘зҺ°еҝ«йҖҹи®ҝй—®е·Ҙе…·ж Ҹзҡ„зҠ¶жҖҒе’ҢжҲ‘зҡ„дёҚдёҖж ·пјҢеӣ дёәй»ҳи®ӨжҳҜеңЁйЎ¶йғЁпјҢдҪҶжҳҜжҲ‘и§үеҫ—зӮ№еҮ»зҡ„ж—¶еҖҷжңүзӮ№иҝңпјҢжүҖд»ҘжҲ‘жҠҠе®ғж”ҫеңЁиҝҷйҮҢ:

ж–Үз« жҸ’еӣҫ
иҝҷйҮҢиҝҳжңүдёҖзӮ№йңҖиҰҒиҜҙжҳҺпјҢе°ұжҳҜжҙ»еҠЁйў„зәҰзҡ„жҢүй’®еҸӘжңүзҷ»еҪ•иҮӘе·ұзҡ„иҙҰеҸ·жүҚиғҪи®ҫзҪ®дёәжү“ејҖ гҖӮжү“ејҖеҗҺпјҢж–Ү件дјҡиў«дё»еҠЁдҝқз•ҷеңЁMicrosoft onedriveдёҠпјҢиҖҢжң¬ең°жҢүй’®дјҡиў«дё»еҠЁдҝқз•ҷеңЁвҖңйҖүйЎ№-дҝқз•ҷ:

ж–Үз« жҸ’еӣҫ
еңЁиҝҷйҮҢпјҢжӮЁеҸҜд»Ҙи®ҫзҪ®жҙ»еҠЁдҝқз•ҷзҡ„зҠ¶жҖҒе’Ңй—ҙйҡ”ж—¶й—ҙ гҖӮжңүж—¶пјҢж•°жҚ®дјҡиў«еҝҳи®°дҝқз•ҷ并ж„ҸеӨ–е…ій—ӯ гҖӮеңЁиҝҷйҮҢпјҢжӮЁеҸҜд»ҘжүҫеҲ°жҳҜеҗҰжңүд»»дҪ•ж–Ү件被主еҠЁеӯҳеӮЁ гҖӮ
жІЎжғіеҲ°Excelзҡ„еҹәзЎҖи®ҫзҪ®иҝҷд№ҲеӨҡ гҖӮз”ұдәҺзҜҮе№…жүҖйҷҗпјҢд»ҠеӨ©зҡ„д»Ӣз»Қе°ұеҲ°жӯӨдёәжӯў гҖӮдёӢж¬ЎжҲ‘们дјҡеҲҶдә«е…¶д»–Excelз•Ңйқўи®ҫзҪ®зҡ„еҶ…е®№ гҖӮ
жҺЁиҚҗйҳ…иҜ»
- еҰӮдҪ•дёҠеӣҪеӨ–зҡ„зҪ‘з«ҷ(жҖҺд№Ҳиҝӣе…ҘеӨ–зҪ‘зҪ‘еқҖ)
- еҰӮдҪ•дёҠtwitter(жҺЁзү№appдёӢиҪҪе®ҳж–№)
- еҰӮдҪ•дёҠpз«ҷ(pixiv.nethelp.pixiv.net)
- еҰӮдҪ•дёҠins(жіЁеҶҢinsзҡ„иҫ…еҠ©е·Ҙе…·)
- еҰӮдҪ•дёҠgoogle(и°·жӯҢжөҸи§ҲеҷЁеӣҪеҶ…иғҪз”Ёеҗ—)
- еҰӮдҪ•дёҠfacebook(дёҠtwitterз”Ёд»Җд№ҲеҠ йҖҹеҷЁ)
- еҰӮдҪ•дёҖжҳҹжңҹеҮҸиӮҘ(жңҲз»ҸзӘҒ然жҸҗеүҚдёҖжҳҹжңҹ)
- еҰӮдҪ•дёҖе№ҙиөҡ100дёҮ(е№Ід»Җд№ҲжңҖиөҡй’ұдёҖе№ҙиөҡзҷҫдёҮ)
- еҰӮдҪ•дёҖеҲҶй’ҹеҝ«йҖҹж”ҫеұҒ(иәәзқҖе®№жҳ“ж”ҫеұҒзҡ„е§ҝеҠҝ)
- еҰӮдҪ•дёҖ件代еҸ‘(жҖҺж ·еҒҡд»ЈзҗҶе•ҶеҚ–дёңиҘҝ)