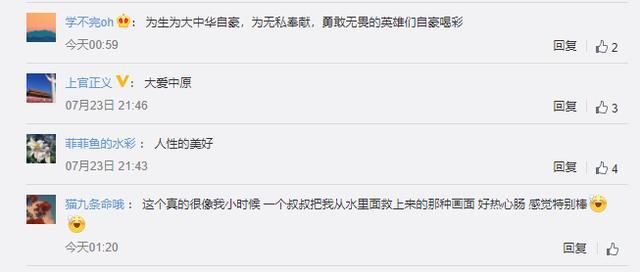电脑音频服务未运行怎么解决!电脑 音频服务未响应 怎么解决啊! 网上的办法都试了没用

文章插图
本篇文章给大家谈谈电脑音频服务未运行怎么解决,以及对应的知识点,希望对各位有所帮助,不要忘了收藏本站!
内容导航:
- 音频服务未运行怎么解决
- 电脑音频服务没有启动怎么办?
- 电脑 音频服务未响应 怎么解决啊! 网上的办法都试了没用
- 联想电脑显示音频服务未响应如何解决?
- 音频服务未响应怎么解决win10
- windows10开机显示音频服务未运行怎么办?
如果不是的话,请点击“此账户”,输入NT AUTHORITY\LocalService 。
不需要输入密码,然后确认是否能够正常启动该服务 。
Q2:电脑音频服务没有启动怎么办?如果有计算机再加上相应的音频卡——就是我们经常说的声卡,我们可以把所有的声音录制下来,声音的声学特性如音的高低等都可以用计算机硬盘文件的方式储存下来 。
反过来,我们也可以把储存下来的音频文件用一定的音频程序播放,还原以前录下的声音 。
有时候打开电脑,我们会发现右下角的小喇叭上有个红叉叉,这是怎么回事呢?下面,我们就来看看电脑故障修复 。
方法一
最简单的方法就是重启一下你的电脑,一般没有太大问题重启一下电脑就可以了 。
方法二
1、如果你电脑中安装了360安全卫士,那么你可以打开360安全卫士,然后点击电脑救援 。
音频服务未运行是怎么回事 电脑故障修复
2、弹出360电脑救援对话框,在输入框中输入音频服务未运行,然后点击后面的查找方案 。
音频服务未运行是怎么回事 电脑故障修复
3、这时在工具方案中,你就可以看到第一个就是我们要找的了,点击后面的立即修复 。
音频服务未运行是怎么回事 电脑故障修复
4、此时就会自动为你修复 。
稍等片刻就可以修复成功 。
音频服务未运行是怎么回事 电脑故障修复
方法三
出现音频服务未运行这种情况也可能是你的声卡驱动有问题,你可以使用驱动人生检测一下,看看是否有需要更新的驱动,如果有的话更新一下就可以了 。
音频服务未运行是怎么回事 电脑故障修复
方法四
1、在你电脑桌面,点击右键单击你的计算机,然后点击管理 。
音频服务未运行是怎么回事 电脑故障修复
2、打开计算机管理以后,点击服务和应用程序下面的服务 。
音频服务未运行是怎么回事 电脑故障修复
3、在服务列表中找到名称为Windows audio的服务,选中以后,点击重启动此服务即可 。
音频服务未运行是怎么回事 电脑故障修复
Q3:电脑 音频服务未响应 怎么解决啊! 网上的办法都试了没用电脑音频服务未响应或未运行的解决方法如下:
准备材料:电脑
1、光标对准桌面【计算机】图标,有的版本是【我的电脑】,右击;
2、点击【管理】;
3、点击【服务和应用程序】;
4、点击【服务】,点击下面【标准】后,空白就挪动了;
5、找到【Windows Audio】;
6、右击【Windows Audio】,点击【启动】或【重新启动】,
7、就完成了电脑音频服务启动与运行 。
Q4:联想电脑显示音频服务未响应如何解决?电脑音频服务未响应或未运行的解决方法如下:
1、光标对准桌面【计算机】图标,有的版本是【我的电脑】,右击;
2、点击【管理】;
3、点击【服务和应用程序】;
4、点击【服务】,点击下面【标准】后,空白就挪动了;
5、找到【Windows Audio】;
6、右击【Windows Audio】,点击【启动】或【重新启动】,
7、就完成了电脑音频服务启动与运行 。
Q5:音频服务未响应怎么解决win10音频服务未响应请尝试以下方法:
1、进入Win10系统桌面,点击开始菜单 - 所有程序 - Windows系统 - 这台电脑,右键这台电脑打开“管理”项
2、在打开的计算机管理窗口中,点击“服务和应用程序”然后再点击打开“服务”进入下一步操作
3、在服务窗口中,找到“Windows Audio”双击打开进入下一步操作
4、在Windows Audio的属性窗口中,点击“开启(S)”
5、还是在WindowsAudio的属性窗口中,点击切换到“登录”项,然后修改此账户的密码,任意输入两遍相同的密码即可(如:123456)点击“确定”进入下一步操作
推荐阅读
- 电脑的功率大概是多少 一般电脑主机功率
- 电脑开机蓝屏轻松解决! 开机蓝屏怎么办
- 笔记本电脑的截屏键在哪 笔记本截屏快捷键怎么设置
- iiyama笔记本;哪些品牌的液晶电脑显示器较好
- 电脑右下角喇叭有红叉?想知道母羊有角吗?
- 云服务器的优势有哪些,云服务器和传统服务器相比有什么优势?
- 电脑无法定位程序输入点是怎么回事 无法定位程序输入点kernel32.dll
- 电脑杀毒软件哪家强? 正版杀毒软件
- 笔记本电脑无线网卡多少钱一个月 笔记本无线网卡资费
- 适合商务办公的平板电脑 商务平板电脑