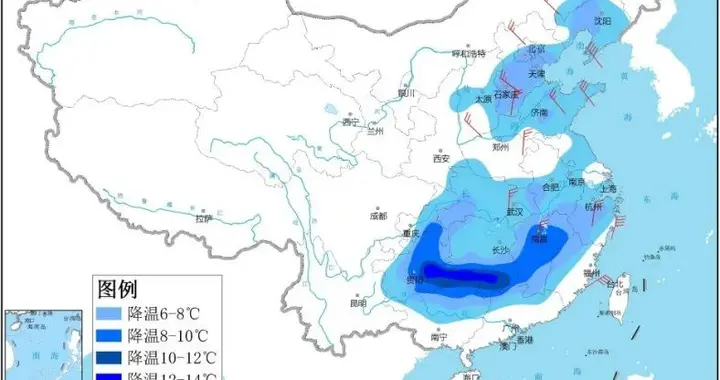26дёӘExcelиЎЁж јеҹәжң¬ж“ҚдҪңжҠҖе·§пјҢж–№дҫҝе®һз”ЁпјҢж•ҲзҺҮзҝ»еҖҚ( дәҢ )
жӣҝжҚўдёәдёҚиҫ“е…ҘпјҢзӮ№еҮ»гҖҗе…ЁйғЁжӣҝжҚўгҖ‘пјҢе°Ҹж•°еҸҳж•ҙж•°дәҶ гҖӮ

ж–Үз« жҸ’еӣҫ
15.иЎҢгҖҒеҲ—дә’жҚў
йҖүдёӯиЎЁж је№¶еӨҚеҲ¶е®ғпјҢ然еҗҺз©әзҷҪеҚ•е…ғж јеӨ„йј ж ҮеҸій”®-гҖҗйҖүжӢ©жҖ§зІҳиҙҙгҖ‘-гҖҗиҪ¬зҪ®гҖ‘-гҖҗзЎ®е®ҡгҖ‘ гҖӮ

ж–Үз« жҸ’еӣҫ
16.дёӨеҲ—дә’жҚў
йҖүдёӯдёҖеҲ—пјҢе°Ҷйј ж Ү移еҠЁеҲ°иҫ№зәҝдёҠпјҢе…үж ҮеҸҳжҲҗеёҰз®ӯеӨҙзҡ„еҚҒеӯ—еҪўзҠ¶пјҢжҢүдҪҸShiftй”®дёҚж”ҫпјҢеҶҚжҢүдёӢйј ж Үе·Ұй”®жӢ–еҠЁеҲ°дә’зӣёиҪ¬жҚўзҡ„еҲ—дёҠпјҢйҮҠж”ҫй”®зӣҳе’Ңйј ж ҮпјҢдёӨеҲ—еҶ…е®№дә’жҚўе®ҢжҲҗ гҖӮ

ж–Үз« жҸ’еӣҫ
17.еҗҢж—¶жҹҘзңӢдёӨдёӘе·ҘдҪңиЎЁ
еҪ“жү“ејҖдёӨдёӘExcelж–Ү件еҗҢж—¶жҹҘзңӢпјҢеҸҜд»ҘзӮ№еҮ»гҖҗи§ҶеӣҫгҖ‘йҖүйЎ№еҚЎдёӯзҡ„гҖҗ并жҺ’жҹҘзңӢгҖ‘е’ҢгҖҗе…ЁйғЁйҮҚжҺ’гҖ‘жҢүй’®пјҢйҖүжӢ©ж°ҙ平并жҺ’жҹҘзңӢпјҢиҝҳжҳҜеһӮзӣҙ并жҺ’жҹҘзңӢ гҖӮ

ж–Үз« жҸ’еӣҫ
18.и®ҫзҪ®еҜҶз ҒйҳІжӯўдҝ®ж”№иЎЁж ј
зӮ№еҮ»гҖҗе®Ўйҳ…гҖ‘-гҖҗдҝқжҠӨе·ҘдҪңиЎЁгҖ‘пјҢи®ҫзҪ®дёҖдёӘеҜҶз ҒпјҢеҸӘе…Ғи®ёеҲ«дәәжҹҘзңӢдҪ зҡ„иЎЁж јпјҢдёҚе…Ғи®ёдҝ®ж”№ гҖӮ

ж–Үз« жҸ’еӣҫ
19.з»ҷиЎЁж јж·»еҠ жү“ејҖеҜҶз Ғ
зӮ№еҮ»гҖҗж–Ү件гҖ‘-гҖҗдҝЎжҒҜгҖ‘-гҖҗдҝқжҠӨе·ҘдҪңз°ҝгҖ‘-гҖҗз”ЁеҜҶз ҒиҝӣиЎҢеҠ еҜҶгҖ‘пјҢи®ҫзҪ®дёҖдёӘеҜҶз ҒпјҢеҸӘжңүеҜҶз Ғиҫ“е…ҘжӯЈзЎ®жүҚиғҪжү“ејҖдҪ зҡ„иЎЁж ј гҖӮ

ж–Үз« жҸ’еӣҫ
20.еҝ«йҖҹжҸ’е…ҘеӨҡиЎҢгҖҒеӨҡеҲ—
移еҠЁйј ж ҮеҲ°жҸ’е…ҘиЎҢзҡ„иЎҢеҸ·дҪҚзҪ®пјҢжҢүдҪҸе·Ұй”®пјҢеҗ‘дёӢжӢ–еҠЁпјҢйҖүжӢ©еӨҡиЎҢпјҢйңҖиҰҒжҸ’е…ҘеҮ иЎҢе°ұйҖүжӢ©еҮ иЎҢпјӣ
йј ж ҮеҸій”®зӮ№еҮ»йҖүдёӯиЎҢпјҢеңЁеј№еҮәзҡ„иҸңеҚ•дёӯйҖүжӢ©гҖҗжҸ’е…ҘгҖ‘пјҢиҝҷж ·е°ұе®ҢжҲҗеңЁйҖүдёӯиЎҢзҡ„дёҠж–№жҸ’е…ҘеӨҡиЎҢпјӣ
жҸ’е…ҘеҲ—зҡ„ж“ҚдҪңд№ҹжҳҜдёҖж ·зҡ„пјҢйҖүдёӯеӨҡеҲ—еҗҺеҶҚдҫқж¬ЎзӮ№еҮ»еҸій”®-жҸ’е…ҘеҚіеҸҜ гҖӮ

ж–Үз« жҸ’еӣҫ
21.йҡ”иЎҢжҸ’е…Ҙз©әиЎҢ
04.йҮҚеӨҚж ҮйўҳиЎҢж—¶з”ЁеҲ°дәҶйҡ”дёҖиЎҢжҸ’е…ҘдёҖз©әиЎҢ гҖӮиҝҷйҮҢеҶҚеӯҰд№ дёҖдёӘйҡ”дёҖиЎҢжҸ’е…ҘдёӨиЎҢ гҖӮ
еңЁиЎЁж јеҗҺйқўз”ҹжҲҗдёҖдёӘеәҸеҲ—пјӣ

ж–Үз« жҸ’еӣҫ
еӨҚеҲ¶иҝҷдёӘеәҸеҲ—пјҢеҲҶдёӨж¬ЎзІҳиҙҙеңЁдёӢж–№дҪҚзҪ®пјӣ

ж–Үз« жҸ’еӣҫ
йҖүжӢ©еәҸеҸ·иҝҷдёҖеҲ—д»»дёҖеҚ•е…ғж јпјҢзӮ№еҮ»гҖҗејҖе§ӢгҖ‘-гҖҗжҺ’еәҸе’ҢзӯӣйҖүгҖ‘-гҖҗеҚҮеәҸгҖ‘пјӣ

ж–Үз« жҸ’еӣҫ
22.еҝ«йҖҹеҲ йҷӨз©әиЎҢ
йҖүдёӯд»»ж„ҸдёҖеҚ•е…ғж јпјҢжҢүCtrl+GжҲ–F5й”®и°ғеҮәе®ҡдҪҚзӘ—еҸЈпјҢдҫқж¬ЎйҖүжӢ©гҖҗе®ҡдҪҚжқЎд»¶гҖ‘-гҖҗз©әеҖјгҖ‘-гҖҗзЎ®е®ҡгҖ‘пјҢиҝҷж ·з©әзҷҪеҚ•е…ғж јйғҪиў«йҖүдёӯдәҶпјӣ
еңЁйҖүдёӯзҡ„еҚ•е…ғж јдёҠйј ж ҮзӮ№еҮ»еҸій”®пјҢеңЁеј№еҮәзҡ„иҸңеҚ•дёӯйҖүжӢ©гҖҗеҲ йҷӨгҖ‘пјҢи°ғеҮәеҲ йҷӨеҜ№иҜқжЎҶпјҢеҜ№иҜқжЎҶдёӯеҗ„йҖүйЎ№дҝқжҢҒй»ҳи®ӨеҚіеҸҜпјҢжңҖеҗҺзӮ№еҮ»гҖҗзЎ®е®ҡгҖ‘иҝ”еӣһе·ҘдҪңеҢәпјҢиҝҷж ·з©әиЎҢе°ұе…ЁйғЁеҲ йҷӨдәҶ гҖӮ

ж–Үз« жҸ’еӣҫ
23.жү№йҮҸи®ҫзҪ®жұӮе’Ңе…¬ејҸ
йҖүдёӯж•°жҚ®еҢәеҹҹе’ҢжұӮе’Ңз»“жһңеӯҳж”ҫеҢәеҹҹпјҢжҢүAlt+=й”®еҚіеҸҜе®ҢжҲҗжұӮе’Ңе…¬ејҸзҡ„иҫ“е…Ҙ гҖӮ

ж–Үз« жҸ’еӣҫ
24.е…¬ејҸиҪ¬ж•°еҖј
йҖүдёӯе…¬ејҸеҚ•е…ғж јпјҢ并еӨҚеҲ¶е®ғпјҢзӮ№еҮ»гҖҗејҖе§ӢгҖ‘-гҖҗзІҳиҙҙгҖ‘дёӢж–№еҖ’дёүи§’-гҖҗеҖјгҖ‘пјҢиҝҷж ·е…¬ејҸе°ұеҸҳжҲҗж•°еҖјдәҶ гҖӮ

ж–Үз« жҸ’еӣҫ
25.еҝ«йҖҹеӨҚеҲ¶е…¬ејҸ
йҖүдёӯе…¬ејҸеҚ•е…ғж јпјҢйј ж Ү移еҠЁеҲ°еҚ•е…ғж јеҸідёӢи§’пјҢеҸҳжҲҗе°ҸеҚҒеӯ—еҪўзҠ¶пјҢ然еҗҺеҸҢеҮ»йј ж Үе·Ұй”®пјҢеҝ«йҖҹе®ҢжҲҗдёӢйқўзҡ„е…¬ејҸ гҖӮ

ж–Үз« жҸ’еӣҫ
26.и§ЈеҶіж•°еӯ—дёҚиғҪжұӮе’Ң
еҪ“иЎЁж јдёӯж•°еӯ—еҚ•е…ғж је·ҰдёҠи§’еёҰдёҖдёӘз»ҝиүІе°Ҹдёүи§’ж—¶пјҢжҳҜдёҚиғҪиҝӣиЎҢжұӮе’Ңи®Ўз®—зҡ„пјҢеӣ дёәиҝҷж—¶еҖҷзҡ„ж•°еӯ—жҳҜж–Үжң¬еһӢж•°еҖјпјҢиҖҢExcelдёӯж–Үжң¬жҳҜдёҚеҸӮдёҺи®Ўз®—зҡ„ гҖӮ
и§ЈеҶіж–№жі•пјҡиҫ“е…Ҙе…¬ејҸ=SUM(--D4:D13)пјҢиҫ“е…Ҙе®ҢжҲҗеҗҺжҢүCtrl+Shift+еӣһиҪҰй”®з»“жқҹпјҢеҚіеҸҜеҫ—еҮәжұӮе’Ңз»“жһң гҖӮ

ж–Үз« жҸ’еӣҫ
е°Ҹдјҷдјҙ们пјҢеңЁдҪҝз”ЁExcelдёӯиҝҳзў°еҲ°иҝҮе“Әдәӣй—®йўҳпјҢиҜ„и®әеҢәз•ҷиЁҖдёҖиө·и®Ёи®әеӯҰд№ пјҢеқҡжҢҒеҺҹеҲӣдёҚжҳ“пјҢжӮЁзҡ„зӮ№иөһиҪ¬еҸ‘е°ұжҳҜеҜ№е°Ҹзј–жңҖеӨ§зҡ„ж”ҜжҢҒпјҢжӣҙеӨҡж•ҷзЁӢзӮ№еҮ»дёӢж–№дё“ж ҸеӯҰд№ гҖӮ
ExcelжұӮе’ҢеҮҪж•°жңүе“Әдәӣпјҹ11дёӘжұӮе’Ңе…¬ејҸеёҰдҪ зҺ©иҪ¬иҒҢеңә
ExcelеҲ¶дҪңиЎЁж јдёӯпјҢжңүжІЎжңүиў«иЎЁеӨҙдёәйҡҫиҝҮпјҢиҝҷ8жӢӣеё®дҪ жҗһе®ҡиЎЁеӨҙ
ExcelиЎЁж јдёӯйҮҚеӨҚж•°жҚ®еӨ„зҗҶзҡ„9дёӘжҠҖе·§пјҢд»ҺжӯӨдёҚеҶҚиў«йҮҚеӨҚж•°жҚ®жҠҳзЈЁ
гҖҗ26дёӘExcelиЎЁж јеҹәжң¬ж“ҚдҪңжҠҖе·§пјҢж–№дҫҝе®һз”ЁпјҢж•ҲзҺҮзҝ»еҖҚгҖ‘Tagsпјҡ
жҺЁиҚҗйҳ…иҜ»
- и¶…е®һз”ЁпјҒWordгҖҒPPTгҖҒExcelе’ҢPDFж јејҸдә’иҪ¬ж–№жі•ж•ҙзҗҶ
- жҖҺж ·дҪҝз”ЁwordйӮ®д»¶еҗҲ并жҸ’е…Ҙexcelж•°жҚ®е’Ңз…§зүҮ
- еӨ–иҙёжҠҘд»·еҚ•жЁЎжқҝ(еӨ–иҙёжҠҘд»·еҚ•жЁЎжқҝexcel)
- excelй«ҳзә§е®һз”ЁеһӢжҠҖе·§еҲҶдә«пјҢеҲ¶дҪңдёҖд»Ҫз¬ҰеҗҲжқЎд»¶зҡ„еә“еӯҳз®ЎзҗҶзі»з»ҹ
- еӣҫзүҮиҪ¬excelиЎЁж је·Ҙе…·(еӣҫзүҮиЎЁж јиҪ¬жҲҗз”өеӯҗиЎЁж ј)
- еӣҫиЎЁжҖҺд№ҲеҒҡ(wordжҖҺд№ҲеҒҡеӣҫиЎЁ)
- 9дёӘеёёз”Ёзҡ„ExcelеҮҪж•°з”Ёжі•иҜҰи§ЈпјҢе…¬ејҸе…Ҙй—Ёеҝ…еӨҮжҠҖе·§пјҢжҺЁиҚҗе°ҸзҷҪеӯҰд№ пјҒ
- з»ҹи®ЎеӣҫжҖҺд№ҲеҒҡ(з»ҹи®ЎиЎЁж јжҖҺд№ҲеҒҡ)
- wordж–ҮжЎЈе’ҢexcelиЎЁж јд№Ӣй—ҙжҖҺд№Ҳзӣёдә’иҪ¬жҚў
- ExcelеҰӮдҪ•еҲӣе»әеёҰжңүз…§зүҮзҡ„з»„з»Үз»“жһ„еӣҫпјҹ