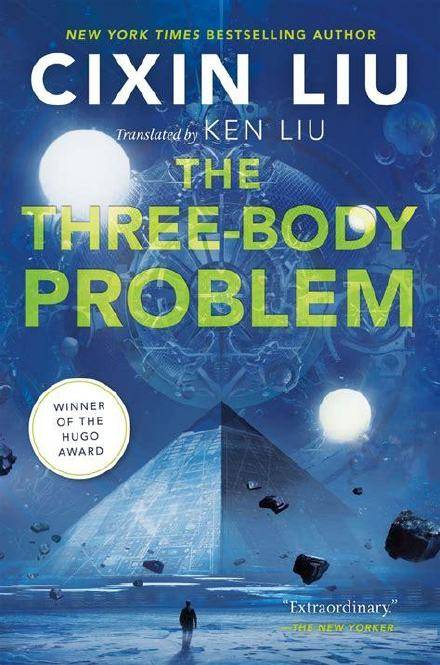Win11еҰӮдҪ•жҠҠdзӣҳз©әй—ҙеҲҶз»ҷcзӣҳпјҹWin11dзӣҳеҲҶзӣҳеҮәжқҘз»ҷcзӣҳзҡ„ж–№жі•
Win11еҰӮдҪ•жҠҠDзӣҳз©әй—ҙеҲҶз»ҷCзӣҳпјҹжҲ‘们йғҪзҹҘйҒ“з”өи„‘дҪҝз”Ёд№…дәҶе°ұдјҡеҚ з”ЁCзӣҳеӨ§йҮҸеҶ…еӯҳз©әй—ҙпјҢеҰӮжһңCзӣҳз©әй—ҙдёҚеҘҪжё…зҗҶпјҢйӮЈд№ҲжҲ‘们еҸҜд»ҘиҜ•зқҖе°Ҷе…¶д»–зӣҳзҡ„еӮЁеӯҳз©әй—ҙеҲҶз»ҷCзӣҳ гҖӮйӮЈд№Ҳеә”иҜҘеҰӮдҪ•ж“ҚдҪңе‘ўпјҹжңүйңҖиҰҒзҡ„жңӢеҸӢ们еҸҜд»ҘдёҖиө·жқҘзңӢзңӢдёӢйқўиҝҷзҜҮWin11DзӣҳеҲҶзӣҳеҮәжқҘз»ҷCзӣҳзҡ„ж•ҷзЁӢе“ҰпјҢеёҢжңӣеҸҜд»Ҙеё®еҲ°дҪ гҖӮ
йҰ–е…ҲпјҢиҰҒзЎ®и®ӨCзӣҳпјҢDзӣҳйғҪжҳҜеңЁеҗҢдёӘзЈҒзӣҳдёҠзҡ„еҲҶеҢәпјҢиҖҢдё”Cзӣҳе’ҢDзӣҳиҰҒзӣёйӮ»пјҢдёҚиғҪйҡ”ејҖ1дёӘжҲ–еӨҡдёӘзЈҒзӣҳеҲҶеҢәпјҢеҗҢж—¶иҝҳеҫ—жңүеҚ·ж Ү
1гҖҒйҰ–е…ҲпјҢжЎҢйқўеҸій”®зӮ№еҮ»жӯӨз”өи„‘пјҢеңЁжү“ејҖзҡ„иҸңеҚ•йЎ№дёӯпјҢйҖүжӢ©з®ЎзҗҶпјӣ

ж–Үз« жҸ’еӣҫ
гҖҗWin11еҰӮдҪ•жҠҠdзӣҳз©әй—ҙеҲҶз»ҷcзӣҳпјҹWin11dзӣҳеҲҶзӣҳеҮәжқҘз»ҷcзӣҳзҡ„ж–№жі•гҖ‘2гҖҒи®Ўз®—жңәз®ЎзҗҶзӘ—еҸЈпјҢзӮ№еҮ»еӯҳеӮЁдёӢзҡ„зЈҒзӣҳз®ЎзҗҶпјӣ

ж–Үз« жҸ’еӣҫ
3гҖҒеҸій”®dзӣҳпјҢеңЁжү“ејҖзҡ„иҸңеҚ•йЎ№дёӯпјҢйҖүжӢ©еҲ йҷӨеҚ·пјҲйңҖиҰҒеӨҮд»ҪеҘҪиҜҘеҲҶеҢәиө„ж–ҷпјүпјӣ

ж–Үз« жҸ’еӣҫ
4гҖҒеҲ йҷӨ з®ҖеҚ•еҚ·жҸҗзӨәпјҢеҲ йҷӨжӯӨеҚ·е°Ҷжё…йҷӨе…¶дёҠзҡ„жүҖжңүж•°жҚ® гҖӮиҜ·еңЁеҲ йҷӨд№ӢеүҚеӨҮд»ҪжүҖжңүеёҢжңӣдҝқз•ҷзҡ„ж•°жҚ® гҖӮдҪ жғіз»§з»ӯеҗ—пјҹжІЎй—®йўҳзҡ„иҜқпјҢзӮ№еҮ»жҳҜеҚіеҸҜпјӣ

ж–Үз« жҸ’еӣҫ
5гҖҒеҲ йҷӨеҗҺпјҢеҸій”®зӮ№еҮ»cзӣҳпјҢеңЁжү“ејҖзҡ„иҸңеҚ•йЎ№дёӯпјҢйҖүжӢ©жү©еұ•еҚ·пјӣ

ж–Үз« жҸ’еӣҫ
6гҖҒиҝӣе…Ҙжү©еұ•еҚ·еҗ‘еҜјпјҢдҝқжҢҒй»ҳи®Өи®ҫзҪ®пјҢзӮ№еҮ»дёӢдёҖйЎөпјӣ

ж–Үз« жҸ’еӣҫ
7гҖҒжңҖеҗҺпјҢзӮ№еҮ»е®ҢжҲҗпјҢе°ұеҸҜд»ҘжҠҠdзӣҳз©әй—ҙеҲҶз»ҷcзӣҳдәҶ гҖӮ

ж–Үз« жҸ’еӣҫ
Tagsпјҡ
жҺЁиҚҗйҳ…иҜ»
- й»‘жһёжқһеҰӮдҪ•жіЎй…’
- з”ңзҺүзұізІ’зҡ„еҒҡжі•(зҺүзұізІ’зҡ„家常еҒҡжі•)
- и…ҝй•ҝж ҮеҮҶеҜ№з…§иЎЁ(еҰӮдҪ•еҲӨж–ӯиҮӘе·ұи…ҝй•ҝдёҚй•ҝ)
- жө·еӨ–зӢ¬з«Ӣе»әз«ҷиҰҒеҰӮдҪ•жү“йҖ зҲҶе“Ғпјҹжңүе“ӘдәӣйңҖиҰҒзү№еҲ«жіЁж„Ҹзҡ„еҗ—пјҹ
- е®Ӣе®Ғеі°|жҳ“з«Ӣз«һи§ЈиҜ»еҒҸжҝҖжғ№дәүи®®пјҢе®Ӣе®Ғеі°жҠҠе–„иүҜз•ҷз»ҷеӨ–дәәпјҢжҠҠеҶ·жј з»ҷдәҶеј е©үе©·
- еҺҹжөҶй…’дёәд»Җд№Ҳд»·ж јзӣёе·®еҫҲеӨ§пјҢеҰӮдҪ•еҢәеҲҶжЎЈж¬Ўпјҹ
- еҶ¬еӯЈеҰӮдҪ•и®©жұҪиҪҰеҶ…еҝ«йҖҹеҚҮжё©пјҹ
- еӣҪйҷ…жңҖж–°еӨ©ж–ҮеӯҰз ”з©¶жҸӯзӨәй»‘жҙһеҰӮдҪ•дә§з”ҹжҳҺдә®зҡ„е…ү
- еңЁжі°еӣҪж—…жёёпјҢвҖңдәәеҰ–вҖқе’ҢзҫҺеҘіиҜҘеҰӮдҪ•еҲҶиҫЁпјҹеҜјжёёпјҡи®°дҪҸиҝҷ3зӮ№е°ұиЎҢ
- ж·ҳе®қжё…з©әиҙӯзү©иҪҰ(2019ж·ҳе®қжё…з©әиҙӯзү©иҪҰ)