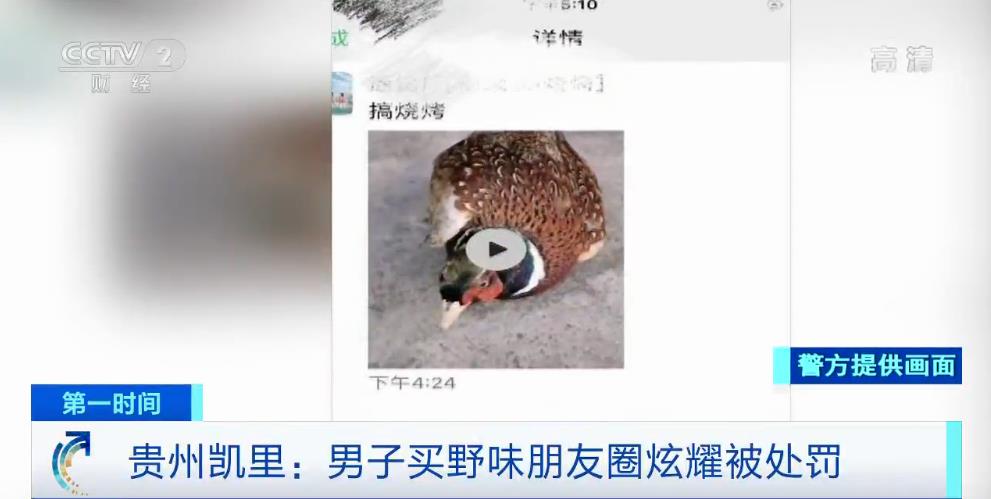如何将c盘容量扩大 增加c盘空间
增加c盘空房间(如何扩大c盘容量) 。
1.以分区助手为例,首先需要在电脑上下载安装分区助手 。
2.下载并安装分区助手工具后,打开并运行它 。打开界面左侧向导下的资源网络,单击展开分区向导 。

文章插图
3.在弹出的扩展分区向导中,选择扩展系统分区,然后单击底部的下一步 。

文章插图
4.接下来,硬盘分区工具将提示用户,只有当硬盘分区为NTFS格式时,才能扩展c盘 。如果您的计算机硬盘以前是根据NTFS格式分区的,您可以单击底部的“下一步”继续 。

文章插图
5.下一步是选择哪个驱动器将释放一些空并扩展到驱动器C,这主要是释放非C驱动器的空空间(如D、E、F),然后扩展到驱动器C,可以看到哪个驱动器可用 。如果有更多空,请选择其中一个 。下面是一个将D驱动器的空扩展到C驱动器的例子 。选择d驱动器,然后单击底部的下一步 。

文章插图
6.然后重新选择C分区的大小 。以前的系统c盘容量是50GB,可以扩展到80GB 。额外的30GB是从上面选择的d驱动器扩展而来的(扩展完成后,最后一个d驱动器的容量将减少30GB) 。调整c盘大小后,继续点击底部的下一步 。

文章插图
7.接下来,分区工具会提示磁盘D扩容后容量减少 。如果确认无误,单击底部的[执行]开始扩展系统磁盘 。

文章插图
8.点击“执行”后,在分区助手资源网络上会弹出一个提示框,大致指示了关于完成c盘扩展所需时间的资源网络 。请不要在扩展工具期间操作计算机,并确认计算机的扩展 。驱动,然后点击底部的[是] 。

文章插图
点击【是】确认c盘扩展,最后等待分区助手自动完成c盘扩展 。由于D驱动器扩展分区的容量无损耗地转移到系统C驱动器,过程比较复杂,工具需要很长时间才能完成操作 。请耐心等待完成 。

文章插图
分区助手正在扩展c盘时,请勿操作计算机 。强制终止将导致扩展失败,并可能导致数据丢失、计算机蓝屏等故障 。建议耐心等待工具自动完成 。
【如何将c盘容量扩大 增加c盘空间】
推荐阅读
- 穿来穿去还是短裤最时髦 短裤怎么搭配
- |如何与领导相处
- QLV如何转换为AVI?原来方法这么简单!
- |钓鱼新手如何快速入门?这些经验送给你,祝你早日出师
- Word转PDF的三种方法 如何将word转换为pdf
- 无线路由器密码设置方法 如何设置无线路由器的密码
- 如何查看笔记本电脑的配置 怎样查看笔记本配置
- 深富策略是正规的吗?底部涨停后洗盘是什么原因?
- 汪小菲|撕破脸!汪小菲用“一张床垫”,将大S钉在了众人围观的耻辱柱上
- Excel怎么转换为PDF?Excel格式如何转PDF格式?