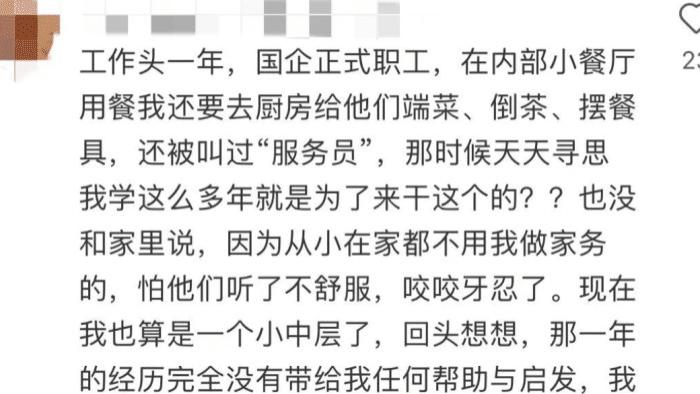Photoshop人物美白磨皮详细图文教程 ps怎么美白
如何美白ps (Photoshop角色美白和蒙皮详细图文教程)
怎么美白人?相信每个人的皮肤或多或少都是有问题的,即使是明星,那么他们的海报为什么这么干净呢?其实通过PS美化屏,下面小编需要大家看看如何用PS美白人体皮肤!

文章插图
比较:

文章插图
脚步声:
1.打开素材,进入通道面板,复制蓝色通道,转到蓝色副本,激活蓝色副本 。

文章插图
2.在菜单点:滤镜>:其他>:高对比度保留 。

文章插图
3.将颜色:# #9f9f9f涂在眼睛和嘴上 。

文章插图
4、在菜单点:Image >:在计算中,参数如下,会得到alpha 1 。

文章插图
5、重复三次,第三个参数如下,然后会得到alpha 3 。

文章插图

文章插图
6.按住Ctrl键,用鼠标点击alpha 3(通道为选区)形成alpha 3,ctrl+shift+i反转选区,ctrl+h隐藏选区 。
从通道转移到图层,创建一条曲线调整图层,在曲线资源网上垂直向上拉半 。

文章插图
7、Ctrl+Shift+Alt+E合并可见图层1,复制背景图层2次,背景副本和背景副本2次,然后移动到顶部 。

文章插图
8、激活背景复制,滤镜>:Fuzzy >:表面用以下参数模糊,不透明度变为65% 。

文章插图

文章插图
9、激活背景2、图像>:应用图像 。

文章插图
10、滤镜>:其他>:高对比度保留,半通= 0.6,将背景副本2的图层模式资源网络改为线性光 。

文章插图

文章插图
如图11所示,将第一层(通道计算密集层)、背景副本(表面模糊层)和背景副本2(红色通道的高回退层)组合成第一组,层模式穿透资源网络,加入黑色掩膜 。

文章插图

文章插图
12.选择画笔工具,不透明度为85%,流速为100%,前景为白色,背景为黑色 。涂在皮肤上,纹理皮肤出现,斑点消失 。

文章插图
13.将图层添加到第二层(手动修复图层)选课板工具,显示参数,添加100%或200%,慢慢修复站点 。这一步是谨慎而耐心的 。

文章插图
14.如图3所示,合并、过滤>:共享>智能锐化 。

文章插图
15.合并如图4所示,过滤器>:其他>:自定义 。

文章插图
16、编辑>:波动参数如下:结合黑色蒙版,选择画笔工具,不透明度为85%,流速为100%,前景为白色,背景为黑色,涂抹在皮肤上 。

文章插图
然后,慢吞只有一些美妆,所以是免费的 。

文章插图
图层参考和最终结果如下:

文章插图
以上是Photoshop教程中使用计算和通道对人体进行的人像 。本教程适用于人像打磨和美白 。如果背景太高,这个方法也可以穿破,但是有点麻烦 。
【Photoshop人物美白磨皮详细图文教程 ps怎么美白】
推荐阅读
- 开端|《开端》,电视剧中刻画的每个人物形象都很丰满,都很接地气
- 防晒|谁说秋冬就不用防晒?快趁天冷边美白边养肤!
- 绘画教程动漫人物 画画教程
- 男士快速美白方法 男士快速美白
- 汪汪队人物名称和图片 汪汪队人每个人物图片对应名字 狗狗
- 唐国强|唐国强从不以诸葛亮等,自己饰演过的历史人物形象参加商演捞金
- 神通广大的人物一般指的是谁?
- 欧美明星|博人传75话剧透:全新人物曝光,大筒木矢楳亮相
- 三过家门而不入说的人物是谁
- 如何用Photoshop改变图片的显示比例?







![[发烧讯玩数码]全新“5G性能小钢炮”今天发布,iQOO Neo3终极亮点带你了解一下](http://ttbs.guangsuss.com/image/ac564b1c53dd295ead48ea8c5441709f)