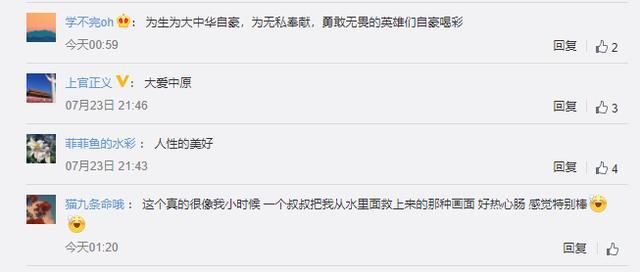word йЎөзңүйЎөи„ҡи®ҫзҪ® wordж–ҮжЎЈи®ҫзҪ®йЎөзңүйЎөи„ҡе…·дҪ“жӯҘйӘӨ

ж–Үз« жҸ’еӣҫ
WordйҮҢжңүдёҖдёӘиҜҙйҡҫеҘҪеғҸдёҚжҳҜйӮЈд№ҲйҡҫпјҢдҪҶж“ҚдҪңиө·жқҘеҸҲдёҚз®ҖеҚ•зҡ„еҠҹиғҪвҖ”вҖ”йЎөзңүйЎөи„ҡ гҖӮ常规зҡ„йЎөзңүйЎөи„ҡи®ҫзҪ®пјҢеҰӮз»ҹдёҖжңәжһ„жҠ¬еӨҙгҖҒз»ҹдёҖйЎөз ҒпјҢжҳҜйқһеёёз®ҖеҚ•зҡ„ гҖӮ
йҡҫзҡ„жҳҜпјҡ1гҖҒеҚ•зӢ¬дҝ®ж”№жҹҗдёҖйЎөзҡ„йЎөзңүпјӣ2гҖҒд»ҺжҢҮе®ҡйЎөйқўејҖе§Ӣзј–еҸ· гҖӮиҖҢиҝҷйҮҢпјҢе°ұиҰҒз”ЁеҲ°дёҖдёӘе…ій”®йҒ“е…·дәҶпјҢйӮЈе°ұжҳҜеҲҶиҠӮз¬Ұ гҖӮ
еҲҶиҠӮз¬ҰжҳҜе•ҘпјҹеҲҶиҠӮз¬Ұе°ұжҳҜжҠҠж–Үз« дёӯжҜҸдёҖйғЁеҲҶжҢүиҠӮеҲҶејҖпјҢиҝҷж ·дёҚеҗҢиҠӮеҶ…йЎөзңүйЎөз Ғи®ҫзҪ®е°ұдә’дёҚе№Іжү°дәҶ гҖӮ
жҜ”еҰӮжҲ‘们жҠҠдёҖзҜҮ4йЎөзҡ„и®әж–ҮеҲҶдёәеҜјиҜӯгҖҒзӣ®еҪ•гҖҒжӯЈж–ҮдёүйғЁеҲҶпјҢеҰӮдҪ•з»ҷдёүдёӘдёҚеҗҢйғЁеҲҶеҲҶеҲ«жҸ’е…ҘйЎөзңүе’ҢйЎөз Ғе‘ўпјҹ

ж–Үз« жҸ’еӣҫ
1гҖҒйҰ–е…ҲпјҢжҲ‘们еҲҶеҲ«еңЁзӣ®еҪ•йҰ–еӯ—д»ҘеҸҠжӯЈж–ҮйҰ–еӯ—еүҚйқўжҸ’е…ҘеҲҶиҠӮз¬Ұпјӣ

ж–Үз« жҸ’еӣҫ
2гҖҒиҝҷж ·пјҢж•ҙдёӘж–ҮжЎЈе°ұиў«жҲ‘们еҲҶжҲҗдәҶгҖҗеҜјиҜӯгҖ‘гҖҒгҖҗзӣ®еҪ•гҖ‘гҖҒгҖҗжӯЈж–Ү1+жӯЈж–Ү2гҖ‘дёүдёӘйғЁеҲҶ гҖӮжҺҘзқҖпјҢиҝӣе…ҘйЎөзңүйЎөи„ҡзј–иҫ‘жЁЎејҸ гҖӮ

ж–Үз« жҸ’еӣҫ
гҖҗword йЎөзңүйЎөи„ҡи®ҫзҪ® wordж–ҮжЎЈи®ҫзҪ®йЎөзңүйЎөи„ҡе…·дҪ“жӯҘйӘӨгҖ‘3гҖҒеңЁгҖҗеҜјиҜӯгҖ‘йЎөзңүиҫ“е…ҘвҖңж°ёдёӯвҖқдёӨдёӘеӯ—пјҢжҲ‘们еҸ‘зҺ°е·Із»Ҹиў«еҲҶйҡ”зҡ„гҖҗзӣ®еҪ•гҖ‘еҸҠгҖҗжӯЈж–ҮгҖ‘йғЁеҲҶдҫқж—§йЎә延дәҶеҜјиҜӯзҡ„йЎөзңү гҖӮдҪҶжҳҜпјҢж—Ғиҫ№дјҡжҳҫзӨәдёҖиЎҢе°Ҹеӯ—вҖңдёҺдёҠдёҖиҠӮзӣёеҗҢвҖқпјҢеҸӘиҰҒеҸ–ж¶ҲеҠҹиғҪеҜјиҲӘдёҠж–№вҖңй“ҫжҺҘеҲ°еүҚдёҖжқЎйЎөзңүвҖқзҡ„жҢҮд»ӨпјҢжҲ‘们е°ұеҸҜд»ҘеҚ•зӢ¬дҝ®ж”№гҖҗзӣ®еҪ•гҖ‘еҸҠгҖҗжӯЈж–ҮгҖ‘зҡ„йЎөзңүдәҶ гҖӮ

ж–Үз« жҸ’еӣҫ
жҲ‘们жҠҠгҖҗзӣ®еҪ•гҖ‘йғЁеҲҶзҡ„йЎөзңүж”№дёәвҖңж°ёдёӯиҪҜ件вҖқпјҢжҠҠгҖҗжӯЈж–ҮгҖ‘йғЁеҲҶж”№дёәвҖңж°ёдёӯofficeвҖқ гҖӮеӣ дёәеҲҶиҠӮз¬ҰжҠҠжӯЈж–ҮдёӨйЎөеҲ’еҲҶдёәдёҖдёӘйғЁеҲҶпјҢжүҖд»ҘеҸӘйңҖдҝ®ж”№дёҖж¬ЎйЎөзңүпјҢеҗҺйқўзҡ„е°ұиҮӘеҠЁжӣҙж”№дәҶ гҖӮ

ж–Үз« жҸ’еӣҫ
4гҖҒйЎөз ҒйғЁеҲҶзҡ„ж“ҚдҪңеҗҢдёҠпјҢеҸӘиҰҒеҸ–ж¶Ҳй“ҫжҺҘдёҠдёҖжқЎзҡ„жҢҮд»ӨпјҢеҚіеҸҜеҚ•зӢ¬зј–з Ғ гҖӮ并且пјҢжҲ‘们еҸҜд»Ҙж №жҚ®дёҚеҗҢзҡ„еҶ…е®№пјҢи®ҫзҪ®дёҚеҗҢзҡ„йЎөз Ғж јејҸ гҖӮ

ж–Үз« жҸ’еӣҫ

ж–Үз« жҸ’еӣҫ
жҜ”еҰӮпјҢжҠҠгҖҗеҜјиҜӯгҖ‘зҡ„йЎөз Ғи®ҫзҪ®дёәзҪ—马数еӯ—в… пјҢгҖҗзӣ®еҪ•гҖ‘е’ҢгҖҗжӯЈж–ҮгҖ‘йғҪз”ЁйҳҝжӢүдјҜж•°еӯ—зј–еҸ· гҖӮжңҖеҗҺпјҢе‘ҲзҺ°еҮәжқҘзҡ„ж•Ҳжһңе°ұжҳҜпјҡ

ж–Үз« жҸ’еӣҫ
жҖҺд№Ҳж ·пјҢжҳҜдёҚжҳҜйқһеёёз®ҖеҚ•пјҹ
Tagsпјҡ
жҺЁиҚҗйҳ…иҜ»
- wordж–ҮжЎЈжҖҺж ·зј–иҫ‘йЎөзңүйЎөи„ҡ wordж–ҮжЎЈ,жҖҺд№Ҳз»ҹдёҖи®ҫзҪ®йЎөзңүйЎөи„ҡ
- йЎөзңүйЎөи„ҡеҸҜд»Ҙдҝ®ж”№еҗ— йЎөзңүйЎөи„ҡдҝ®ж”№жҖҺд№ҲдјҡдёҖиө·и·ҹзқҖж”№еҠЁдәҶ
- wordйЎөзңүжЁӘзәҝжҖҺд№ҲеҺ»жҺү
- wordйҮҢжҖҺд№Ҳжү“еҲҶж•°
- еҰӮдҪ•еңЁwordж–ҮжЎЈйҮҢжҸ’е…Ҙзӣ®еҪ•
- wordж°ҙеҚ°йҳІжӯўеҲ йҷӨ wordж–ҮжЎЈжҖҺд№ҲеҠ ж°ҙеҚ°и®©еҲ«дәәж— жі•еҺ»йҷӨ
- wordж–ҮжЎЈжҖҺж ·еҺ»жҺүж°ҙеҚ° еҺ»йҷӨwordж–ҮжЎЈдёӯзҡ„ж°ҙеҚ°
- жҖҺд№Ҳз”Ёwordз”ҹжҲҗдәҢз»ҙз Ғ wordиҮӘеҠЁз”ҹжҲҗдәҢз»ҙз Ғ
- и§ЈеҶіwordиЎЁж јжҳҫзӨәдёҚе…Ёзҡ„йӮЈдәӣдәӢе„ҝ
- pdfиҪ¬wordз”Ёд»Җд№ҲиҪҜ件еҘҪ з”өи„‘иҪҜ件pdfиҪ¬wordжңҖеҘҪз”Ёзҡ„