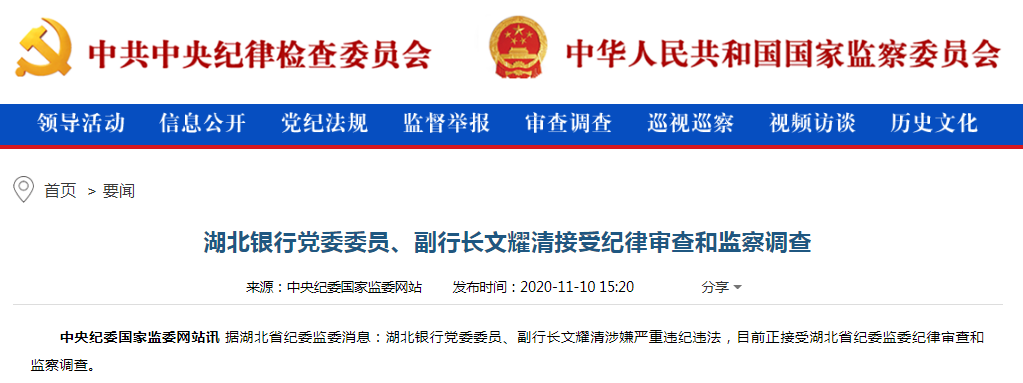如何备份整个硬盘为镜像文件名 如何备份整个硬盘为镜像文件夹
怎么对硬盘做全盘镜像?本文详细介绍如何备份整盘为镜像文件 , 当原始数据遭到破坏的时候 , 可以轻松地还原数据 , 确保数据的安全 。
我们都知道 , 造成数据丢失或硬盘损坏的原因非常多 , 并且很多都难以避免 , 所以 , 备份数据是非常值得花费时间和精力去做的事情 。在硬盘运行良好的状态下 , 将硬盘备份到镜像文件 , 然后定期执行硬盘备份 , 确保始终拥有最新的备份副本 。
使用第三方的备份软件可以把整个硬盘的内容备份到一个镜像文件中 。镜像文件里的数据和原始数据是两个独立的个体 , 但是内容上没有差别 。硬盘镜像可以作为硬盘的备份 , 也可以代替原始数据去完成相同的任务 。此外 , 当原始数据丢失或是原硬盘出现故障时 , 可以从镜像文件提取数据或是将镜像还原到其他硬盘上 。
备份整个硬盘为镜像文件具体步骤
提醒:如果需要备份的硬盘有坏道 , 此方法无法成功备份硬盘数据时 , 还可以尝试“扇区复制”功能 , 或是联系在线客服 。
第一步:运行DiskGenius , 在软件里找到想要备份的硬盘 。右击该硬盘 , 然后选择“备份磁盘到镜像文件”选项 。

文章插图
第二步:点击“选择文件路径”按钮 , 设置保存备份文件的位置及文件名 。

文章插图
在其他磁盘上选择个位置来存储镜像文件 , 并输入文件名 , 然后点击“打开” 按钮 。

文章插图
第三步:点击“管理分区”按钮 , 可以设置想要备份的分区 。
想要备份的硬盘上可能会有多个分区 , 如果不想部分全部的分区 , 可以通过这功能来去掉不想备份的分区 。

文章插图
例如 , 选中某个分区 , 可以点击“移除分区” , 然后点击“确定”按钮 。这样操作后 , 程序将不会备份该分区 。

文章插图
第四步:设置备份方式和压缩方式 , 然后点击“开始”按钮 。
软件提供三种备份方式 , 根据自己的需要选择即可 。“备份所有扇区”是按扇区备份 , 将原硬盘上的所有扇区按从头到尾的顺序备份到镜像文件中 , 备份的时候不考虑原盘的文件系统、是否有分区、分区是否有错误、扇区中是否存在有效数据等 , 原数据是什么样子 , 目标就是什么样子 。“按文件备份”是将原盘上的文件逐一打包到镜像文件里 , 通过这种方式备份的文件和原来上的文件组织方式、物理排序等不同 。软件默认是按文件备份 。
此外 , 镜像文件和ZIP压缩包类似 , 可以压缩 。在备份开始前 , 可根据需要选择压缩方式 , 减小镜像文件的大小 。不过 , 压缩数据会影响备份速度 , 压缩质量越高 , 备份速度越慢 。

文章插图
第五步:选择备份硬盘的执行方式 。
软件支持热备份 , 这样即便是备份操作系统所在的硬盘时 , 也无需重启或关闭电脑 , 在正常操作电脑的情况下即可完成备份操作 。

文章插图
第六步:等待备份完成 。

文章插图
【如何备份整个硬盘为镜像文件名 如何备份整个硬盘为镜像文件夹】Tags:
推荐阅读
- 如何系统镜像文件到u盘 电脑系统镜像怎么到u盘
- Win7如何显示隐藏文件? win7显示隐藏文件
- 教你如何推销的技巧
- 如何选购FOF基金
- 怎样快速销售自己的产品 如何快速销售自己的产品的方法
- 如何购买国债合适,国债收益率如何计算
- 支付宝如何提升芝麻信用?如何提升蚂蚁花呗额度
- 如何提高自身说话水平
- 室友之间如何相处融洽
- win10怎样一键还原 如何一键还原win10