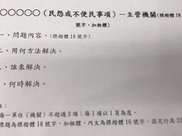有很多人不了解WIN10怎样更新显卡驱动后重启蓝屏,那么今天小编就在这里给大家分享一点我的小经验,希望可以给你们带来帮助 。
WIN10怎样更新显卡驱动后重启蓝屏 WIN10更新显卡驱动后重启蓝屏的处理方法

文章插图
1、将电脑开机,到Win10启动徽标的界面的时候,那么就长按电源键强制关机,再关机,再到Win10启动徽标的界面的时候,再长按电源键强制关机,重复此操作三次,出现了正在诊断你的电脑,将出现自动修复界面 。

文章插图
2、这时电脑就会进入自动修复的界面,点击“高级选项” 。

文章插图
3、再点击“疑难解答”选项,

文章插图
4、再点击“高级选项”,

文章插图
5、在高级选项界面中,我们点击“启动设置”,

文章插图
6、在启动设置界面中,点击“重启”,

文章插图
7、序号4-6都是安全模式,我们按需选择就行了,没有不需要网络,按下数字4键或者F4键,启用安全模式就可以了 。

文章插图
8、以上进入安全模式的方法适合已经无法进入到windows10操作系统了 。
9、在Windows10安全模式下,鼠标右键点击“此电脑”,选择“管理”,在计算机管理界面中,点击“设备管理器”,展开“显示适配器”,在自己显卡的设备上右键点击“属性”,

文章插图
10、在显卡的属性界面中,点击“驱动程序”,尝试点击“回退驱动程序”按钮,如果无法操作,请卸载显卡驱动,请继续操作 。

文章插图
11、在自己显卡的设备上右键点击“卸载设备” 。

文章插图
12、勾选“删除此设备的驱动程序软件”,点击“卸载”,重启电脑之后,看看是否可以进入win10系统,若可以的话,重新安装老版本的显卡驱动程序 。

文章插图
【WIN10更新显卡驱动后重启蓝屏的处理方法】
推荐阅读
- Win10/11神软发布:当年用XP系统的快乐回来了
- 如何控制何时安装 macOS 更新
- 拐卖|头皮发麻!女星去世时隔3个月,她的社交账号又更新了
- 影视解说|影评《外太空的莫扎特》:助力青少年成长,期待市场更新
- 我是余欢水何时播出在哪看我是余欢水具体更新时间 苗苗我是余欢水
- 解答如何更新显卡驱动 怎么更新显卡驱动
- 林更新|林更新与凤行路透,继官方释出剧照后,神君一袭浅蓝色长衫超养眼
- 胡歌|胡歌罕见更新动态,晒出剪刀手图片,疑似县委大院定档国庆
- Windows10没有快速启动?win10家庭版自启动软件怎么设置
- 金晨|肖战《骄阳伴我》涨粉26万,关注列表低调更新,“营业”预备?