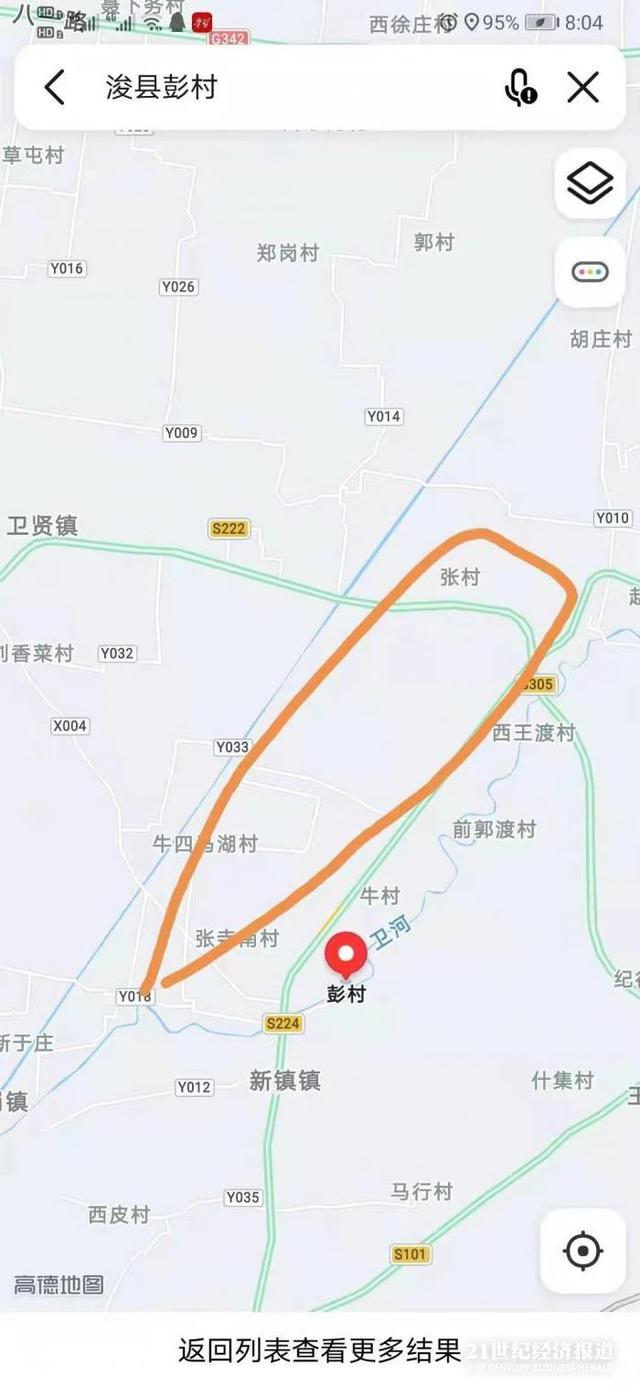ж–Үз« жҸ’еӣҫ
жӣҙж–°жҳҜеҝ…иҰҒзҡ„пјҢдҪҶеҫҲзғҰдәә гҖӮиҝҷе°ұжҳҜдёәд»Җд№Ҳй»ҳи®Өжғ…еҶөдёӢпјҢжӮЁзҡ„macдјҡиҮӘеҠЁе®үиЈ…е®ғ们зҡ„еҺҹеӣ гҖӮ
зі»з»ҹжӣҙж–°еҸҜдҝқжҠӨжӮЁзҡ„ Mac е…ҚеҸ—жҒ¶ж„ҸиҪҜ件е’Ңе…¶д»–еЁҒиғҒзҡ„дҫөжү°пјҢ并еҒ¶е°”ж·»еҠ ж–°еҠҹиғҪ гҖӮиҪҜ件жӣҙж–°д№ҹжҳҜеҰӮжӯӨпјҢеӣ жӯӨдҝқжҢҒжүҖжңүеә”з”ЁжңҖж–°йқһеёёйҮҚиҰҒ гҖӮдҪҶжҳҜпјҢиҜўй—®з”ЁжҲ·жҳҜеҗҰиҰҒе®үиЈ…жӣҙж–°зҡ„еј№еҮәзӘ—еҸЈеҸҜиғҪдјҡиў«еҝҪз•ҘпјҢеҚідҪҝз”ЁжҲ·зҹҘйҒ“жӣҙж–°еҫҲйҮҚиҰҒ гҖӮеӣ жӯӨпјҢиҮӘеҠЁжӣҙж–°еҜ№еӨ§еӨҡж•°дәәжқҘиҜҙйғҪжҳҜжңүж„Ҹд№үзҡ„ гҖӮ
...дҪҶдёҚжҳҜжүҖжңүдәә гҖӮдҪ 们дёӯзҡ„дёҖдәӣдәәжӣҙе–ңж¬ўжҺ§еҲ¶дҪ•ж—¶е®үиЈ…д»Җд№Ҳ гҖӮд»Өдәәй«ҳе…ҙзҡ„жҳҜпјҢжңүдёҖз§Қж–№жі•еҸҜд»ҘжҺ§еҲ¶пјҢе®ғдҪҚдәҺ“зі»з»ҹеҒҸеҘҪи®ҫзҪ®”дёӯ гҖӮ
еҚ•еҮ»“App Store”жҢүй’®пјҢжӮЁе°ҶеңЁзӘ—еҸЈйЎ¶йғЁзңӢеҲ°иҮӘеҠЁжӣҙж–°и®ҫзҪ® гҖӮ
еүҚдёӨдёӘйҖүйЎ№жҳҜе…ідәҺжЈҖжҹҘе’ҢдёӢиҪҪжӣҙж–°пјҢиҖҢдёҚжҳҜе®үиЈ…е®ғ们 гҖӮ
- йЎ¶йғЁйҖүйЎ№“иҮӘеҠЁжЈҖжҹҘжӣҙж–°”жҺ§еҲ¶ Mac жҳҜеҗҰе®ҡжңҹжЈҖжҹҘж–°зүҲжң¬ гҖӮжІЎжңүе……еҲҶзҡ„зҗҶз”ұе°Ҷе…¶е…ій—ӯпјҡеңЁжӣҙж–°еҮҶеӨҮе°ұз»Әж—¶дәҶи§Јжӣҙж–°йқһеёёйҮҚиҰҒ гҖӮ
- дёӢдёҖдёӘйҖүйЎ№“еңЁеҗҺеҸ°дёӢиҪҪж–°еҸҜз”Ёзҡ„жӣҙж–°”жҺ§еҲ¶жҳҜеҗҰйңҖиҰҒе‘ҠиҜүзі»з»ҹдёӢиҪҪжӣҙж–° гҖӮзҰҒз”ЁжӯӨеҠҹиғҪзҡ„е”ҜдёҖеҺҹеӣ жҳҜйңҖиҰҒз®ЎзҗҶеёҰе®ҪдҪҝз”Ёжғ…еҶө гҖӮеҰӮжһңжӮЁжІЎжңүжӯӨйңҖжұӮпјҢжңҖеҘҪе°Ҷе…¶дҝқз•ҷдёәеҗҜз”ЁзҠ¶жҖҒ гҖӮ
еҗҢж ·пјҢиҝҷдёӨдёӘйҖүйЎ№йғҪдёҚдјҡиҮӘеҠЁе®үиЈ…жӣҙж–°пјҡе®ғ们еҸӘжҳҜи®ҫзҪ®зі»з»ҹжҳҜеҗҰеә”е®ҡжңҹжҹҘжүҫжӣҙж–°пјҢд»ҘеҸҠзі»з»ҹжҳҜеҗҰеә”еңЁеҸҜз”Ёж—¶дёӢиҪҪиҝҷдәӣжӣҙж–° гҖӮеҰӮжһңжӮЁйҖүдёӯдёҠиҝ°дёӨдёӘйҖүйЎ№пјҢ并且仅йҖүдёӯиҝҷдәӣйҖүйЎ№пјҢжӮЁд»Қ然йңҖиҰҒе‘ҠиҜүзі»з»ҹе®үиЈ…жӣҙж–° гҖӮ
жҺҘдёӢжқҘзҡ„дёүдёӘйҖүйЎ№зЎ®е®ҡжӮЁзҡ„зі»з»ҹжҳҜеҗҰе°ҶеңЁжІЎжңүжӮЁзҡ„е№Ійў„зҡ„жғ…еҶөдёӢе®үиЈ…жӣҙж–° гҖӮ
- йҖүдёӯ“е®үиЈ…еә”з”ЁзЁӢеәҸжӣҙж–°”пјҢжӮЁдҪҝз”ЁMac App StoreдёӢиҪҪзҡ„еә”з”ЁзЁӢеәҸе°ҶиҮӘеҠЁе®үиЈ…пјҢиҖҢж— йңҖжӮЁжү§иЎҢд»»дҪ•ж“ҚдҪң гҖӮиҜ·жіЁж„ҸпјҢжӮЁеҝ…йЎ»е…ій—ӯзЁӢеәҸжүҚиғҪе®үиЈ…жӣҙж–°пјҢеҗҰеҲҷжӮЁжңҖз»Ҳе°ҶзңӢеҲ°жңүе…іе®ғзҡ„йҖҡзҹҘ гҖӮ
- йҖүдёӯ“е®үиЈ… macOS жӣҙж–°”пјҢе°Ҹж•°зӮ№жӣҙж–°пјҲдҫӢеҰӮпјҢд»Һ 10.12.3 жӣҙж–°еҲ° 10.12.4пјүе°ҶиҮӘеҠЁе®үиЈ… гҖӮзі»з»ҹйҮҚж–°еҗҜеҠЁеүҚе°ҶиҜўй—®жӮЁ гҖӮж–°зүҲжң¬зҡ„macOSпјҲеҚід»Һ10.12 Sierraжӣҙж–°еҲ°10.13е…¶д»–еҠ еҲ©зҰҸе°јдәҡең°ж Үпјүе°ҶдёҚдјҡиҮӘеҠЁе®үиЈ… гҖӮ
- йҖүдёӯ“е®үиЈ…зі»з»ҹж•°жҚ®ж–Ү件е’Ңе®үе…Ёжӣҙж–°”пјҢд»ҘзЎ®дҝқиҝҷдәӣе®ҡжңҹжӣҙж–°иҝӣе…ҘжӮЁзҡ„зі»з»ҹ гҖӮиҝҷдәӣжӣҙж–°еҫҲе°‘йңҖиҰҒйҮҚж–°еҗҜеҠЁзі»з»ҹпјҢ并且жңүеҠ©дәҺзЎ®дҝқжӮЁзҡ„Macе®үе…ЁпјҢеӣ жӯӨжҲ‘们и®ӨдёәжІЎжңүзҗҶз”ұдёҚеҗҜз”Ёе®ғ们 гҖӮ
й…ҚзҪ®жүҖжңүиҝҷдәӣжІЎжңүжӯЈзЎ®жҲ–й”ҷиҜҜзҡ„ж–№жі•пјҡиҝҷдёҖеҲҮйғҪжҳҜдёәдәҶе№іиЎЎжӮЁеҜ№еј№еҮәзӘ—еҸЈзҡ„е®№еҝҚеәҰд»ҘеҸҠжҺ§еҲ¶дҪ•ж—¶д»ҘеҸҠеҰӮдҪ•е®үиЈ…жӣҙж–°зҡ„ж„ҝжңӣ гҖӮеӨ§еӨҡж•°з”ЁжҲ·еҸҜиғҪеқҡжҢҒдҪҝз”Ёй»ҳи®ӨеҖјпјҢеҮ е№ҙжқҘпјҢе®ғдёҖзӣҙеңЁиҮӘеҠЁдёӢиҪҪе’Ңе®үиЈ…жӣҙж–° гҖӮ
еҰӮжһңжӮЁжғіиҰҒжӣҙеӨ§зҡ„зҒөжҙ»жҖ§пјҢиҜ·иҖғиҷ‘д»Һз»Ҳз«Ҝжӣҙж–°Macеә”з”ЁзЁӢеәҸ гҖӮе®ғжҜ”жү“ејҖApp Storeеҝ«еҫ—еӨҡпјҢдҪҶдёҚйңҖиҰҒдҪ дҝЎд»»иӢ№жһңиҮӘеҠЁе®үиЈ…жӣҙж–° гҖӮ
дёәд»Җд№Ҳжңүдәӣеә”з”ЁзЁӢеәҸд»Қ然еӣ°жү°зқҖжҲ‘пјҹ
иҝҷдәӣи®ҫзҪ®д»…йҖӮз”ЁдәҺ macOS жӣҙж–°е’Ңд»Һ Mac App Store дёӢиҪҪзҡ„еә”з”ЁзЁӢеәҸпјҢиҝҷж„Ҹе‘ізқҖжӮЁеңЁ Apple з”ҹжҖҒзі»з»ҹд№ӢеӨ–дёӢиҪҪзҡ„д»»дҪ•иҪҜ件йғҪеҝ…йЎ»еӨ„зҗҶиҮӘе·ұзҡ„жӣҙж–° гҖӮе…¶е·ҘдҪңеҺҹзҗҶеӣ еә”з”ЁзЁӢеәҸиҖҢејӮпјҡи®ёеӨҡеә”з”ЁзЁӢеәҸдјҡеңЁжӣҙж–°еҸҜз”Ёж—¶еҗ‘жӮЁжҳҫзӨәз®ҖеҚ•зҡ„йҖҡзҹҘпјҢе…Ғи®ёжӮЁдёҖй”®дёӢиҪҪе’Ңе®үиЈ…жӣҙж–° гҖӮ
еҫ®иҪҜзҡ„д»»дҪ•дёңиҘҝйғҪйңҖиҰҒеҫ®иҪҜиҮӘеҠЁжӣҙж–°пјҲз”ұдәҺжҹҗз§ҚеҸҜжҖ•зҡ„еҺҹеӣ пјҢе®ғжҖ»жҳҜйңҖиҰҒиҮӘжҲ‘жӣҙж–°жүҚиғҪжӣҙж–°д»»дҪ•иҪҜ件 гҖӮйҷӨдәҶжЈҖжҹҘеҗ„дёӘеә”з”ЁзЁӢеәҸзҡ„и®ҫзҪ®е№¶жҹҘзңӢе®ғ们жҳҜеҗҰжҸҗдҫӣиҮӘеҠЁжӣҙж–°д№ӢеӨ–пјҢжӮЁж— жі•жү§иЎҢеӨӘеӨҡж“ҚдҪңжқҘжӣҙж”№жӯӨи®ҫзҪ® гҖӮеҫ®иҪҜжҸҗдҫӣжӯӨеҠҹиғҪпјҢдҫӢеҰӮпјҡ
жҲ‘们еёҢжңӣжңүдёҖдёӘдёӯеҝғдҪҚзҪ®жқҘеӨ„зҗҶжүҖжңүиҝҷдәӣ第дёүж–№жӣҙж–°пјҢдҪҶжҚ®жҲ‘们жүҖзҹҘпјҢжІЎжңүпјҢеӣ жӯӨжӮЁеҸӘйңҖиҰҒеңЁжҜҸдёӘеә”з”ЁзЁӢеәҸзҡ„еҹәзЎҖдёҠжүҫеҲ°иҝҷдәӣйҖүйЎ№еҚіеҸҜ гҖӮ
гҖҗеҰӮдҪ•жҺ§еҲ¶дҪ•ж—¶е®үиЈ… macOS жӣҙж–°гҖ‘
жҺЁиҚҗйҳ…иҜ»
- еҰӮдҪ•еңЁеҫ®иҪҜExcelдёӯжҹҘжүҫеҫӘзҺҜеј•з”Ё
- зҪ‘з»ңж”»еҮ»иҝҪиёӘжәҜжәҗдёӯж”»еҮ»иҖ…еҰӮдҪ•жҺ©зӣ–зңҹе®һIP
- зәҝдёҠеҶ…еӯҳжі„жјҸпјҒеҰӮдҪ•з ҙжЎҲ
- зЈ•зў°дјӨеҰӮдҪ•еӨ„зҗҶ
- еҰӮдҪ•йў„йҳІиҝҮж•ҸжҖ§дј‘е…Ӣ
- еӨҸеӯЈеҰӮдҪ•йҷҚиЎҖи„ӮпјҢжҺЁиҚҗеӣӣдёӘе°ҸжҠҖе·§
- еӨҸеӯЈеҰӮдҪ•йў„йҳІж№ҝз–№пјҢеӯҰдјҡеӣӣдёӘеҘҪж–№жі•
- жүӢжңәеҰӮдҪ•жӢҚжңҲдә®пјҹ жүӢжңәжӢҚжңҲдә®
- еҸӨй’ұеёҒ|зҺ°еңЁзҡ„еҸӨй’ұеёҒеңҲжҳҜеҰӮдҪ•еүІйҹӯиҸңзҡ„пјҹ
- |иҒҢеңәе№Іиҙ§вҖ”вҖ”еҰӮдҪ•и§ЈеҶіе‘ҳе·Ҙж— жі•жҢүж—¶е®ҢжҲҗд»»еҠЎ