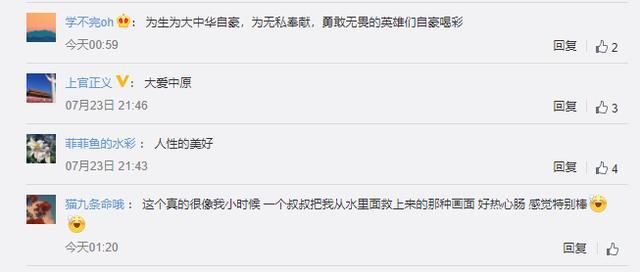VMware12иҷҡжӢҹжңәжҖҺд№ҲдёӢиҪҪе®үиЈ…пјҹдҝқе§Ҷзә§е®үиЈ…ж•ҷзЁӢпјҢи®©дҪ дёҖеҲҶй’ҹеӯҰдјҡпјҒ( дёү )

ж–Үз« жҸ’еӣҫ
13.жҲ‘们зӣҙжҺҘзӮ№еҮ»гҖҗдёӢдёҖжӯҘгҖ‘ гҖӮ

ж–Үз« жҸ’еӣҫ
14.еҶҚ继з»ӯзӮ№еҮ»гҖҗдёӢдёҖжӯҘгҖ‘ гҖӮ

ж–Үз« жҸ’еӣҫ
15.жҲ‘们йңҖиҰҒйҖүжӢ©гҖҗеҲӣе»әж–°зҡ„зЈҒзӣҳгҖ‘пјҢ然еҗҺеҶҚзӮ№еҮ»гҖҗдёӢдёҖжӯҘгҖ‘ гҖӮ

ж–Үз« жҸ’еӣҫ
16.жҲ‘们йңҖиҰҒйҖүжӢ©зЈҒзӣҳе®№йҮҸеӨ§е°ҸпјҲxpзі»з»ҹдёӘдәәе»әи®®и®ҫзҪ®10Gд»ҘдёҠ гҖӮWin7еҸҠд»ҘдёҠзі»з»ҹйңҖиҰҒи®ҫзҪ®дёә30Gд»ҘдёҠпјүпјҢ然еҗҺжҲ‘们зӮ№еҮ»гҖҗдёӢдёҖжӯҘгҖ‘ гҖӮ

ж–Үз« жҸ’еӣҫ
17.жҢҮе®ҡзЈҒзӣҳж–Ү件пјҢжҲ‘зӣҙжҺҘзӮ№еҮ»гҖҗдёӢдёҖжӯҘгҖ‘ гҖӮ

ж–Үз« жҸ’еӣҫ
18.жҲ‘们зӣҙжҺҘзӮ№еҮ»гҖҗе®ҢжҲҗгҖ‘пјҢ гҖӮ

ж–Үз« жҸ’еӣҫ
19.еҸҜи§Ғзі»з»ҹжӯЈеңЁе®үиЈ…дёӯпјҢйңҖиҰҒжҲ‘们зЁҚзӯүдёҖдјҡе„ҝ гҖӮ

ж–Үз« жҸ’еӣҫ
20.еҰӮдёӢеӣҫжүҖзӨәиҷҡжӢҹжңәжӯЈеңЁе®үиЈ…зі»з»ҹ гҖӮ

ж–Үз« жҸ’еӣҫ
21.еҫ…е®үиЈ…е®ҢжҲҗпјҢжҲ‘们еңЁиҷҡжӢҹжңәдёӯжү“ејҖзҡ„win10зі»з»ҹз•ҢйқўеҰӮдёӢ гҖӮ

ж–Үз« жҸ’еӣҫ
иҪҜ件дёӢиҪҪ
[еҗҚз§°]пјҡVMware12
[еӨ§е°Ҹ]пјҡ395.8 MB
[иҜӯиЁҖ]пјҡз®ҖдҪ“дёӯж–Ү
[е®үиЈ…зҺҜеўғ]пјҡWin7/Win8/Win10/Win11

ж–Үз« жҸ’еӣҫ
жҲ‘жҳҜжӯӘз“ңиҝҗиҗҘпјҢдёҖдёӘдё“й—Ёз»ҷеӨ§е®¶жҢ–жҺҳеҗ„з§Қжңүи¶ЈеҸҲжңүж–ҷзҡ„иө„ж–ҷжҗ¬иҝҗе·ҘпјҒ
гҖҗVMware12иҷҡжӢҹжңәжҖҺд№ҲдёӢиҪҪе®үиЈ…пјҹдҝқе§Ҷзә§е®үиЈ…ж•ҷзЁӢпјҢи®©дҪ дёҖеҲҶй’ҹеӯҰдјҡпјҒгҖ‘
жҺЁиҚҗйҳ…иҜ»
- жҖҺд№Ҳе…»зӢ—иғҪи®©зӢ—дёҚе’¬дҪ и®©дҪ зҡ„зӢ—дёҚе’¬дәәзҡ„жҠҖе·§
- KVMиҷҡжӢҹжңәзҡ„е®үиЈ…\жү©е®№\иҝҒ移\е…ӢйҡҶ\й…ҚзҪ®
- дёҠзҸӯжҖҺд№Ҳе…»зӢ— жңүд»Җд№ҲеҘҪзҡ„жҠҖе·§
- д»Җд№ҲеҸ«зҝЎзҝ зҝЎзҝ жҖҺд№Ҳи§ЈйҮҠе‘ў
- еҲҡд№°еӣһжқҘзҡ„й№Ұй№үжҖҺд№Ҳе…» е…»еҲҡд№°еӣһжқҘзҡ„й№Ұй№үж–№жі•
- еҶ¬еӨ©жҖҺд№Ҳе…»д№Ңйҫҹ еҶ¬еӨ©е…»д№Ңйҫҹж–№жі•
- йҡҗеҪўзңјй•ңеҸҜд»Ҙз”Ёжё…ж°ҙжіЎеҗ— йҡҗеҪўзңјй•ңеҝҳдәҶеёҰжҠӨзҗҶж¶ІжҖҺд№ҲеҠһ
- з”өзғӯж°ҙиўӢ第дәҢе№ҙдёҚзғӯжҖҺд№ҲеҠһ е……з”өзғӯж°ҙиўӢжңүиӮЎйҡҫй—»зҡ„е‘ійҒ“жҖҺд№ҲеӣһдәӢ
- дёәд»Җд№ҲжіЎжё©жіүеҗҺдјҡж„ҹи§үйқһеёёз–ІеҠі жіЎе®Ңжё©жіүеҗҺжө‘иә«д№ҸеҠӣжҖҺд№Ҳзј“и§Ј
- еҚҮиҒҢзӯ”иҫ©жҖҺд№ҲеҒҡиҮӘжҲ‘д»Ӣз»Қ еҚҮиҒҢзӯ”иҫ©еҒҡиҮӘжҲ‘д»Ӣз»Қзҡ„йҮҚзӮ№