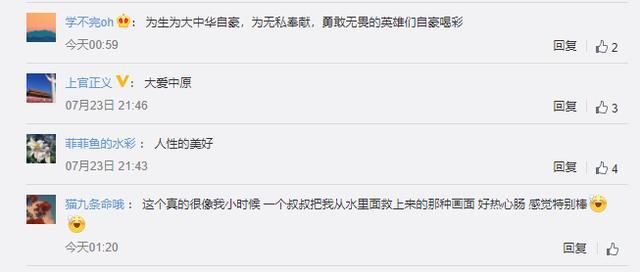VMware12иҷҡжӢҹжңәжҖҺд№ҲдёӢиҪҪе®үиЈ…пјҹдҝқе§Ҷзә§е®үиЈ…ж•ҷзЁӢпјҢи®©дҪ дёҖеҲҶй’ҹеӯҰдјҡпјҒ( дәҢ )

ж–Үз« жҸ’еӣҫ
14.зӣҙжҺҘзӮ№еҮ»гҖҗе®ҢжҲҗгҖ‘ гҖӮ

ж–Үз« жҸ’еӣҫ
15.еңЁжҲ‘们иҪҜ件е®үиЈ…е®ҢжҲҗеҗҺпјҢеҸҜи§Ғжү“ејҖиҪҜ件иҝҗиЎҢз•ҢйқўеҰӮдёӢ гҖӮ

ж–Үз« жҸ’еӣҫ
дәҢгҖҒиҷҡжӢҹжңәйҮҢе®үиЈ…зі»з»ҹ
жіЁпјҡеӨ§е®¶еҸҜж №жҚ®иҮӘе·ұзҡ„йңҖжұӮеңЁиҷҡжӢҹжңәйҮҢе®үиЈ…пјҲxpгҖҒwin7гҖҒxin8жҲ–xin10пјүзі»з»ҹпјҢиҷҡжӢҹжңәйҮҢе®үиЈ…windows xpгҖҒwin7гҖҒxin8жҲ–xin10зі»з»ҹж–№жі•еӨ§иҮҙзӣёеҗҢпјҢиҜ·еӨ§е®¶еҸӮиҖғд»ҘдёӢе®үиЈ…ж•ҷзЁӢ гҖӮ
йҷ„пјҡиҷҡжӢҹжңәе®үиЈ…windowsзі»з»ҹйҖҡз”ЁжӯҘйӘӨпјҡ
1. жҲ‘д»¬йј ж ҮеҸҢеҮ»жЎҢйқўгҖҗVMгҖ‘еҝ«жҚ·ж–№ејҸпјҢзӣҙжҺҘеҗҜеҠЁиҷҡжӢҹжңә гҖӮ

ж–Үз« жҸ’еӣҫ
2. 然еҗҺзӮ№еҮ»пјҡгҖҗеҲӣе»әж–°зҡ„иҷҡжӢҹжңәгҖ‘ гҖӮ

ж–Үз« жҸ’еӣҫ
3еңЁиҝҷйҮҢйҖүжӢ©гҖҗиҮӘе®ҡд№үгҖ‘пјҢ然еҗҺйј ж ҮзӮ№еҮ»гҖҗдёӢдёҖжӯҘгҖ‘ гҖӮ

ж–Үз« жҸ’еӣҫ
4.йҖүжӢ©иҷҡжӢҹжңә硬件兼容жҖ§пјҢжҲ‘们еҸӘйңҖйҖүжӢ©жңҖж–°зүҲжң¬пјҢ然еҗҺзӮ№еҮ»гҖҗдёӢдёҖжӯҘгҖ‘еҚіеҸҜ гҖӮ

ж–Үз« жҸ’еӣҫ
5.зӣҙжҺҘзӮ№еҮ»гҖҗжөҸи§ҲгҖ‘пјҢжү“ејҖжҲ‘们йңҖиҰҒе®үиЈ…зҡ„зі»з»ҹпјҢжҲ‘иҝҷйҮҢзӣҙжҺҘжү“ејҖwin10зҡ„зі»з»ҹж–Ү件пјҲеӨ§е®¶еҸҜеңЁжң¬ж–ҮејҖеӨҙжҸҗдҫӣзҡ„win7гҖҒwin8гҖҒwin10дёӢиҪҪең°еқҖзӣёеҜ№еә”дёӢиҪҪзі»з»ҹж–Ү件пјүпјҢ然еҗҺеҸӘйңҖзӮ№еҮ»гҖҗдёӢдёҖжӯҘгҖ‘ж“ҚдҪң гҖӮ

ж–Үз« жҸ’еӣҫ
6.йҖүжӢ©жҲ‘们иҰҒе®үиЈ…зҡ„WindowsзүҲжң¬пјҢ然еҗҺзӣҙжҺҘзӮ№еҮ»гҖҗдёӢдёҖжӯҘгҖ‘ гҖӮ

ж–Үз« жҸ’еӣҫ
7.еҮәзҺ°жңӘиҫ“е…ҘWindowsдә§е“Ғз§ҳй’ҘпјҢеҝ…йЎ»жүӢеҠЁжҝҖжҙ»пјҢжҲ‘们зӮ№еҮ»гҖҗжҳҜгҖ‘ гҖӮ

ж–Үз« жҸ’еӣҫ
8.жҲ‘们йҰ–е…ҲзӮ№еҮ»гҖҗжөҸи§ҲгҖ‘и®ҫзҪ®иҷҡжӢҹжңәеӯҳж”ҫзҡ„дҪҚзҪ®пјҢиҝҷйҮҢжҲ‘йҖүжӢ©еӯҳж”ҫеҲ°DзӣҳпјҲе»әи®®еӨ§е®¶дёҖе®ҡиҰҒйҖүжӢ©еҲ°йҷӨCзӣҳд»ҘеӨ–зҡ„е…¶е®ғзӣҳпјүпјҢ然еҗҺзӣҙжҺҘзӮ№еҮ»гҖҗдёӢдёҖжӯҘгҖ‘ гҖӮ

ж–Үз« жҸ’еӣҫ
9.жҲ‘们зӣҙжҺҘйҖүжӢ©гҖҗBIOSгҖ‘пјҢ然еҗҺзӮ№еҮ»гҖҗдёӢдёҖжӯҘгҖ‘еҚіеҸҜ гҖӮ

ж–Үз« жҸ’еӣҫ
10.иҝҷйҮҢжҲ‘们иҰҒж №жҚ®з”өи„‘й…ҚзҪ®пјҢйҖүжӢ©еӨ„зҗҶеҷЁж•°йҮҸпјҢ然еҗҺзӣҙжҺҘзӮ№еҮ»гҖҗдёӢдёҖжӯҘгҖ‘ гҖӮ

ж–Үз« жҸ’еӣҫ
11.йңҖиҰҒи®ҫзҪ®иҷҡжӢҹжңәзҡ„еҶ…еӯҳеӨ§е°ҸпјҢдёӘдәәе»әи®®жңҖе°‘йҖүжӢ©512M гҖӮ然еҗҺзӣҙжҺҘзӮ№еҮ»гҖҗдёӢдёҖжӯҘгҖ‘ гҖӮ

ж–Үз« жҸ’еӣҫ
12.зҪ‘з»ңзұ»еһӢйҖүжӢ©дҪҝз”ЁзҪ‘з»ңең°еқҖиҪ¬еҢ–пјҲNATXEпјүпјҢйҖүжӢ©зӮ№еҮ»гҖҗдёӢдёҖжӯҘгҖ‘ гҖӮ
жҺЁиҚҗйҳ…иҜ»
- жҖҺд№Ҳе…»зӢ—иғҪи®©зӢ—дёҚе’¬дҪ и®©дҪ зҡ„зӢ—дёҚе’¬дәәзҡ„жҠҖе·§
- KVMиҷҡжӢҹжңәзҡ„е®үиЈ…\жү©е®№\иҝҒ移\е…ӢйҡҶ\й…ҚзҪ®
- дёҠзҸӯжҖҺд№Ҳе…»зӢ— жңүд»Җд№ҲеҘҪзҡ„жҠҖе·§
- д»Җд№ҲеҸ«зҝЎзҝ зҝЎзҝ жҖҺд№Ҳи§ЈйҮҠе‘ў
- еҲҡд№°еӣһжқҘзҡ„й№Ұй№үжҖҺд№Ҳе…» е…»еҲҡд№°еӣһжқҘзҡ„й№Ұй№үж–№жі•
- еҶ¬еӨ©жҖҺд№Ҳе…»д№Ңйҫҹ еҶ¬еӨ©е…»д№Ңйҫҹж–№жі•
- йҡҗеҪўзңјй•ңеҸҜд»Ҙз”Ёжё…ж°ҙжіЎеҗ— йҡҗеҪўзңјй•ңеҝҳдәҶеёҰжҠӨзҗҶж¶ІжҖҺд№ҲеҠһ
- з”өзғӯж°ҙиўӢ第дәҢе№ҙдёҚзғӯжҖҺд№ҲеҠһ е……з”өзғӯж°ҙиўӢжңүиӮЎйҡҫй—»зҡ„е‘ійҒ“жҖҺд№ҲеӣһдәӢ
- дёәд»Җд№ҲжіЎжё©жіүеҗҺдјҡж„ҹи§үйқһеёёз–ІеҠі жіЎе®Ңжё©жіүеҗҺжө‘иә«д№ҸеҠӣжҖҺд№Ҳзј“и§Ј
- еҚҮиҒҢзӯ”иҫ©жҖҺд№ҲеҒҡиҮӘжҲ‘д»Ӣз»Қ еҚҮиҒҢзӯ”иҫ©еҒҡиҮӘжҲ‘д»Ӣз»Қзҡ„йҮҚзӮ№