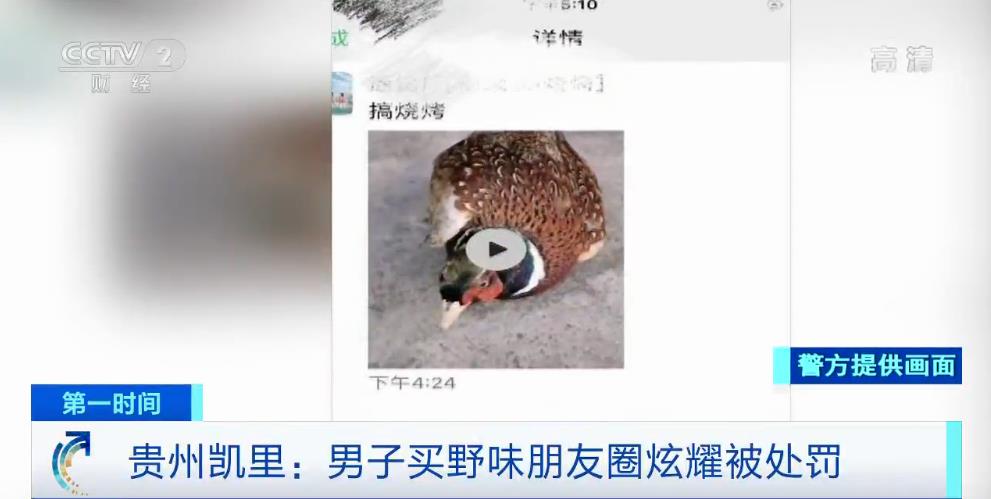windows10的迈克菲建议卸载吗 迈克菲你们都卸载了吗,win10怎么禁用迈克菲
最近有很多用户反馈,新买的Windows系统预装了迈克菲杀毒软件,不仅开机自启动,而且还占用大量的资源,导致Windows系统运行缓慢 。但是,想要卸载迈克菲McAfee安全中心的时候,却总是无法彻底卸载,不知道怎么做操作 。下面就来看看Windows电脑彻底卸载迈克菲图文教程详解吧!
Windows系统彻底卸载迈克菲3大图文教程详解!
教程一:
1、 打开电脑进入Windows系统后,点击左下角的开始图标

文章插图
2、 点击后,在安装的程序界面下滑,找到安装的迈克菲应用,右键点击选择卸载

文章插图
3、 进入程序和功能选项后,在页面中双击迈克菲的主程序,如下图所示

文章插图
4、 弹出删除迈克菲软件窗口后,勾选主程序,点击下方的删除

文章插图
5、 需要注意的是,如果电脑迈克菲软件处在订购活动日期内,页面会弹出提醒,再次点击删除的选项即可

文章插图
6、 之后,电脑页面会出现删除迈克菲状态,我们等待删除进度完成,整个删除进度大概需要3分钟左右

文章插图
7、 迈克菲卸载删除完毕后,页面会提示已删除迈克菲软件,这时,你只需要选择右下方的立即重新重启选项即可 。如果不想立刻重启,也可以点击左侧的稍后重新启动,至此迈克菲彻底卸载完毕

文章插图
教程二:
1、 你可以在Windows开始菜单的应用程序列表找到迈克菲软件,右键卸载即可,如图所示

文章插图
2、 如果软件比较多找起来麻烦,可以进入到系统的设置-应用,可以管理电脑上的应用程序

文章插图
3、 在应用与功能里边,右侧的列表对话框,找到迈克菲软件,点击一下进行卸载

文章插图
4、 然后,确认卸载软件,如图所示

文章插图
5、 卸载过程可能需要几分钟,期间软件会弹出来一些提示挽留,注意不要点击选择错误 。

文章插图
6、 需要注意的是,迈克菲卸载成功后也会有弹窗的,最后为了确保卸载的干净可以借助其他电脑管家来清理一下卸载残存 。

文章插图
7、 一定要记得把迈克菲卸载的残留文件也给删除掉,才可以彻底卸载Windows系统中的迈克菲

文章插图
点赞评论
教程三:
Win10自带杀毒软彻底删除最简单方法再c盘找到C:\Program Files (x86)和C:\Program Files文件夹

文章插图
打开这两个文件夹找到Windows Defender文件夹右键实用360强力删除 把文件彻底粉碎掉重启电脑就没有,这两个就是安装文件删除掉就不会运行了

文章插图
【windows10的迈克菲建议卸载吗 迈克菲你们都卸载了吗,win10怎么禁用迈克菲】
推荐阅读
- 茶叶如何判断发霉没发霉 买的茶叶怎么不发霉
- 怎么清理玻璃水杯上的胶水 玻璃杯上的胶水怎么去除
- 新买的水杯宝宝不用怎么办 新买的水杯怎么处理才能用
- 读万卷书,行万里路感悟 读万卷书行万里路的成长启示
- 什么材质水杯可以装开水吗 什么材质的水杯可以装开水吗
- 竹子的妙用 竹子的用途
- 历史上商鞅被杀的真正原因是什么? 商鞅怎么死的
- pc的塑料杯子有毒吗 水杯pc材质塑料有毒吗
- 为什么江西省简称 江西省的简称
- 塑料杯子上的污渍怎么清除 塑料杯子上的污渍怎么清除掉