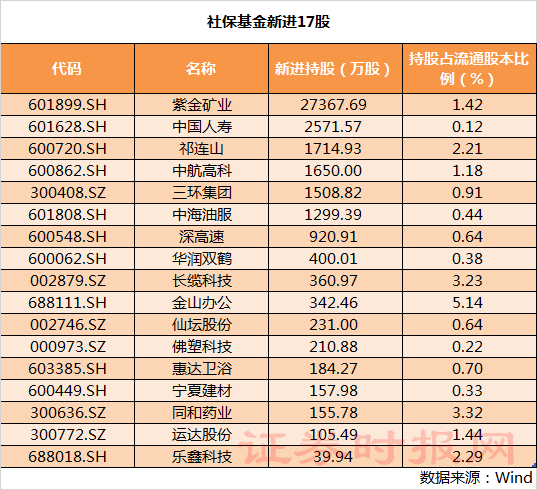多台两台电脑如何共享打印机? 如何连接另一台电脑上的打印机
在公司中,一般都会购置一台打印机,设置共享打印机,实现多台电脑共享一台打印机装备,设置打印机共享其实很简略,其实并没有想象中的那么艰苦 。那么多台两台电脑如何共享打印机?下面装机之家分享一下Win10体系设置共享打印机的步骤办法,具体设置教程如下 。

文章插图
Win10体系设置共享打印机的步骤:
【多台两台电脑如何共享打印机? 如何连接另一台电脑上的打印机】1、衔接打印机的电脑我们称为A电脑(已经胜利安装驱动,并可以打印);
2、另一台电脑,称为B电脑;
3、操作体系均为Win10体系,电脑在一个路由器一个局域网中,A电脑须要设置开秘密码 。
设置A电脑步骤如下:
设置光首先我们打开A电脑,我们在小娜搜索框中搜索“掌握面板”,点击打资源网开“掌握面板”,如下图所示 。

文章插图
在掌握面板中,我们将查看方法修正为“小图标”,如下图所示 。

文章插图
找到电脑中的须要共享的衔接的打印机,鼠标右键点击该打印机,弹出菜单之后,我们选择“打印机属性”,如下图所示 。

文章插图
切换至“共享”选项资源网卡,我们点击“更改共享选项”,如下图所示 。

文章插图
我们勾选“共享这台打印机”,并填写共享名,并点击肯定按钮,如下图所示 。

文章插图
这时,打印机图标上会有一个“双人像”,解释打印机共享胜利,如下图所示 。

文章插图
设置B电脑步骤如下:
另一台电脑设置-B电脑,我们打开Win10桌面上的“此电脑”,下拉左侧栏的滚轮,找到并点击网络,如下图所示 。

文章插图
如果提醒“网络发明已关闭 。看不到网络盘算机和设置 。单击以更改...” 。我们在上面点击一下,再点击“资源网启用网络发明和文件共享”,如下图所示 。

文章插图
推荐阅读
- 电脑关不了机怎么回事? 为什么关不了机
- 电脑开不了机的原因有哪些,怎么解决 电脑启动不了是什么原因
- Win10家庭版和专业版对比!这2大版本,电脑装哪个最好用?
- 普通家庭通用型电脑配置单介绍 家用台式电脑配置推荐
- 中国移动|云电脑见多了云手机你玩过吗?移动云手机上手:玩法一绝
- 联想|299元!联想拯救者20寸行李箱一图看懂:电脑平板专属仓位
- 联想|11英寸2.5K高刷屏!联想小新Pad Pro 2022平板电脑发布:2199元起
- Office|3千块的正版Office U盘“从天而降” N多老外贪便宜:插入电脑后中毒
- 给升级一个“理由”你的电脑到寿命了吗
- 笔记本电脑开不了机了怎么办









![方舱[精品推荐] 5G+医疗救护方舱系列](http://ttbs.guangsuss.com/image/4ce208712d86a5a60fd0dcdb654c2268)