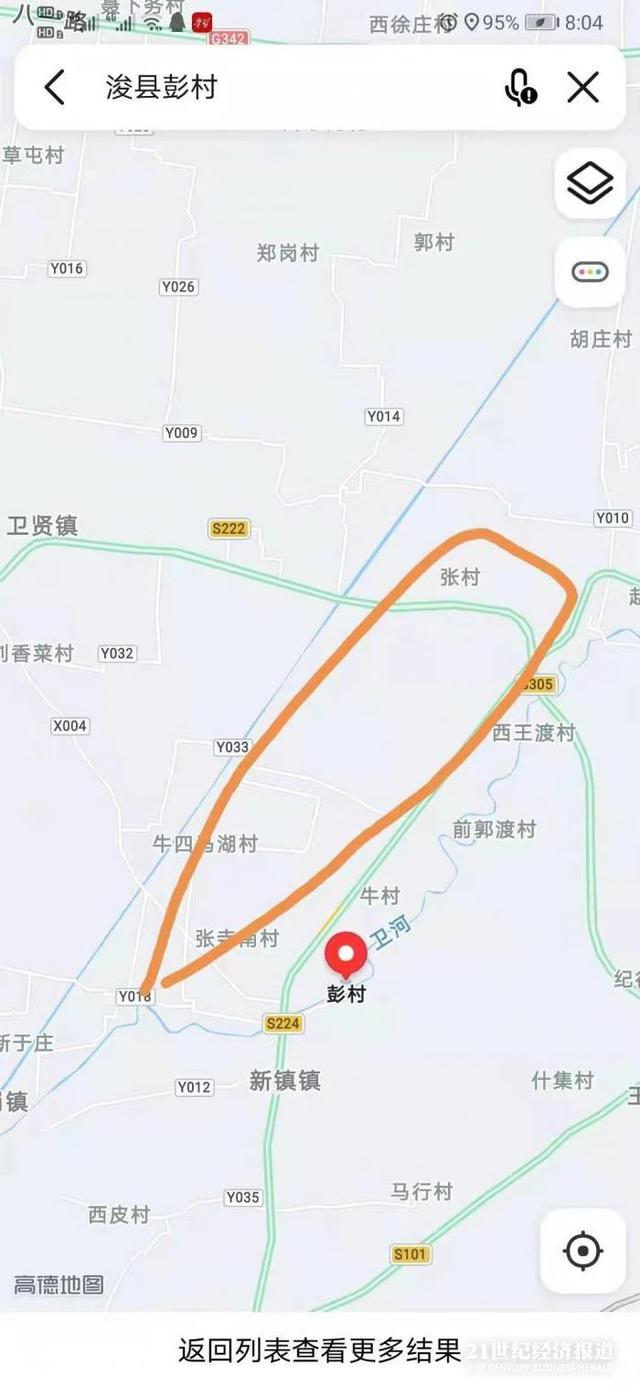еҰӮдҪ•жҹҘзңӢз”өи„‘Macең°еқҖ,еҰӮдҪ•жҹҘзңӢз”өи„‘macең°еқҖ-
з”өи„‘macең°еқҖдёәз”өи„‘зҡ„зү©зҗҶең°еқҖ пјҢ зҪ‘з»ңз»‘е®ҡmacең°еқҖеҸҜд»Ҙжңүж•ҲйҳІжӯўиў«ж”»еҮ» пјҢ йӮЈжҲ‘们еҰӮдҪ•жҹҘиҜўmacең°еқҖе‘ўпјҹжҖҺд№Ҳз”өи„‘зҡ„macең°еқҖпјҹе…ідәҺиҝҷдёӘжҺҘдёӢжқҘжҲ‘е°ұжқҘд»Ӣз»ҚдёӨз§ҚжҜ”иҫғз®ҖеҚ•е®һз”Ёзҡ„жҹҘиҜўж–№жі• гҖӮPSпјҡз”өи„‘иЈ…зҡ„жҳҜXPзі»з»ҹ пјҢ е…¶д»–зі»з»ҹжҹҘиҜўmacең°еқҖж–№жі•жҲ–и®ёдјҡжңүжүҖе·®еҲ«зҡ„ пјҢ дҪҶжҳҜж–№жі•йғҪжҳҜйҖҡз”Ёзҡ„ гҖӮ
еҰӮжһңи®ҫзҪ®дәҶжң¬ең°иҝһжҺҘжҳҫзӨәеңЁд»»еҠЎж Ҹдёӯзҡ„иҜқ пјҢ йӮЈд№ҲеңЁд»»еҠЎж Ҹдёӯе°ұдјҡжңүе°Ҹз”өи„‘еӣҫж Ү пјҢ еҰӮдёӢеӣҫжүҖзӨә гҖӮ

ж–Үз« жҸ’еӣҫ
зӮ№еҮ»иҝҷдёӘе°Ҹз”өи„‘еӣҫж Ү пјҢ иҝӣе…ҘвҖңжң¬ең°иҝһжҺҘ зҠ¶жҖҒвҖқ-вҖңж”ҜжҢҒвҖқ

ж–Үз« жҸ’еӣҫ
гҖҗеҰӮдҪ•жҹҘзңӢз”өи„‘Macең°еқҖ,еҰӮдҪ•жҹҘзңӢз”өи„‘macең°еқҖ-гҖ‘еңЁиҝҷдёӘвҖңж”ҜжҢҒйЎөйқўвҖқ пјҢ жңүдёӘиҜҰз»ҶдҝЎжҒҜ пјҢ зӮ№еҮ»вҖңиҜҰз»ҶдҝЎжҒҜвҖқ

ж–Үз« жҸ’еӣҫ
иҝӣе…ҘвҖңзҪ‘з»ңиҝһжҺҘиҜҰз»ҶдҝЎжҒҜвҖқ пјҢ еңЁиҝҷдёӘзӘ—еҸЈжҲ‘们е°ұеҸҜд»ҘзңӢеҲ°macең°еқҖдәҶ пјҢ д№ҹе°ұжҳҜеӣҫдёӯзҡ„вҖңе®һйҷ…ең°еқҖвҖқ

ж–Үз« жҸ’еӣҫ
еҰӮжһңжң¬ең°иҝһжҺҘжңӘжҳҫзӨәеңЁд»»еҠЎж Ҹдёӯд№ҹдёҚиҰҒзҙ§ пјҢ жүҫеҲ°вҖңзҪ‘дёҠйӮ»еұ…вҖқ пјҢ еҸіеҮ»йҖүжӢ©вҖңеұһжҖ§вҖқ

ж–Үз« жҸ’еӣҫ
иҝӣе…ҘвҖңзҪ‘з»ңиҝһжҺҘвҖқзӘ—еҸЈ пјҢ еҸҜд»ҘзңӢеҲ°вҖңжң¬ең°иҝһжҺҘвҖқ пјҢ еҸҢеҮ»жң¬ең°й“ҫжҺҘ пјҢ е°ұеҮәзҺ°дәҶвҖңжң¬ең°иҝһжҺҘ зҠ¶жҖҒвҖқ пјҢ д№ӢеҗҺзҡ„ж“ҚдҪңеҗҢ2 пјҢ 3 пјҢ 4дёҖж ·дәҶ гҖӮ

ж–Үз« жҸ’еӣҫ
еҚ•еҮ»вҖңејҖе§ӢвҖқ-вҖңиҝҗиЎҢвҖқ пјҢ еңЁиҫ“е…ҘжЎҶдёӯиҫ“е…ҘвҖңcmdвҖқ然еҗҺвҖңзЎ®е®ҡвҖқ гҖӮ

ж–Үз« жҸ’еӣҫ
еҮәзҺ°иҫ“е…ҘжҢҮд»Өзҡ„йЎөйқў пјҢ еңЁиҝҷдёӘйЎөйқўиҫ“е…ҘвҖңIpconfig/allвҖқ пјҢ еҰӮдёӢеӣҫжүҖзӨә пјҢ 然еҗҺеӣһиҪҰ гҖӮ

ж–Үз« жҸ’еӣҫ
еӣһиҪҰеҗҺе°ұдјҡеҮәзҺ°иҜҰз»ҶдҝЎжҒҜ пјҢ еӣҫдёӯжҲ‘з”»зәўжЎҶең°ж–№е°ұжҳҜзү©зҗҶең°еқҖ гҖӮ

ж–Үз« жҸ’еӣҫ
жҺЁиҚҗйҳ…иҜ»
- е°Ҹе„ҝж№ҝзғӯеҰӮдҪ•жҺЁжӢҝ
- еҰӮдҪ•йў„йҳІзҫҠж°ҙж “еЎһпјҹ
- зҹіеӨҙ|жү«ең°жңәеҷЁдәәдёүеӨ§ж ёеҝғеҠҹиғҪе®һжөӢпјҒдёҖж–ҮиҜ»жҮӮеҰӮдҪ•йҖүиҙӯ
- е®үеҚ“жүӢжңәеҰӮдҪ•жү“ејҖ.dotж–Ү件пјҹ
- жҖҺд№ҲдҪҝз”Ёжү“еҚ°жңәзҡ„жү«жҸҸеҠҹиғҪ жү“еҚ°жңәеҰӮдҪ•жү«жҸҸ
- еҰӮдҪ•жҺҘеҗ»пјҢдҪ еӯҰдјҡдәҶеҗ— иҲҢеҗ»жҖҺд№Ҳеҗ»
- еҰӮдҪ•еҺ»и§’иҙЁеҸҲдёҚдјӨзҡ®иӮӨпјҹ
- еә•еҰҶ|е№Ізҡ®гҖҒжІ№зҡ®еҰӮдҪ•дёҠеә•еҰҶпјҹж•ҷдҪ 3жӯҘпјҢжү“йҖ 360В°жңҚеё–дёҚеҚЎзІүзҡ„еә•еҰҶ
- |дёҚдјҡе…»вҖңй—ІдәәвҖқзҡ„е…¬еҸёдёҚжҳҜеҘҪе…¬еҸёпјҢеҰӮдҪ•еңЁе…¬еҸёеҪ“дёҖдёӘвҖңй—ІдәәвҖқ
- иҙўеҠЎеҰӮдҪ•еҶҷе№ҙз»ҲжҖ»з»“ иҙўеҠЎе№ҙеәҰжҖ»з»“