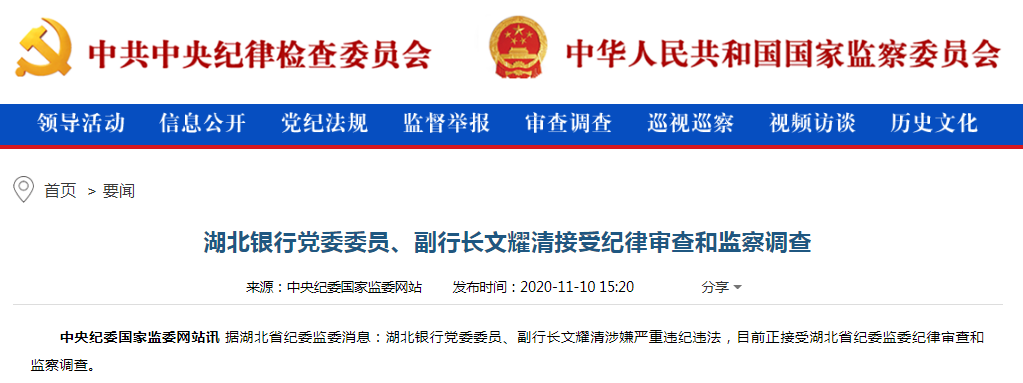惠普1005打印机怎么连接网络,惠普1005w无线打印机怎么连接wifi-_2
你不知道惠普1005打印机怎么连接wifi时,请不要着急,其实方法很简单,只需看下产品说明书就知道惠普1005打印机是一款USB端口打印机不支持连接有线网络及无线WIFI 。

文章插图
支持无线WIFI网络连接的是惠普(HP)1005w,如果很喜欢无线打印机,你也可以选择惠普(HP)1005w三合一无线激光打印机 。

文章插图
从惠普激光打印机全家族列表中看出,惠普1005打印机不支持有线网络和无线WIFI网络,惠普(HP)1005w完美支持WiFi网络连接 。

文章插图
下面我们就来看看惠普1005W打印机怎么连接wifi 。
第一步:用数据线连接打印机,在电脑地址栏,输入IP确定能通过IP打开自己的打印机后台 。

文章插图
第二步:点击菜单上的【网络】,继续点击【无线配置】,点击右边状态下的【开启】 。

文章插图
第三步:在弹出的无线网络信号中选择自己WIFI信号,点击选择它 。

文章插图
第四步:选择信号后,在弹出的对话框中输入无线网密码,点击【应用】 。

文章插图
【惠普1005打印机怎么连接网络,惠普1005w无线打印机怎么连接wifi-_2】到此,惠普(HP)1005w连接WiFi完毕,拔掉数据线,就可以进行无线打印测试了 。
推荐阅读
- 惠普1005w打印机连接wifi?惠普1005打印机怎么连接网络_1
- 惠普战66 Pro 14 G4-惠普战66pro14G3-
- 惠普打印机加墨粉教程?惠普打印机硒鼓怎么加墨粉加墨教程_2
- 如何添加网络打印机步骤-windows10如何添加网络打印机-
- 惠普星14和华为matebook14哪个好-华为14matebook怎么样和惠普星14-_1
- 打印机墨水十大品牌
- 惠普bios安全引导旧支持改不了,华擎bios强制降级-
- 打印机墨水如何选购
- 打印机连续供应系统结构简介
- 小型便携式打印机a4纸?最小的便携式a4打印机