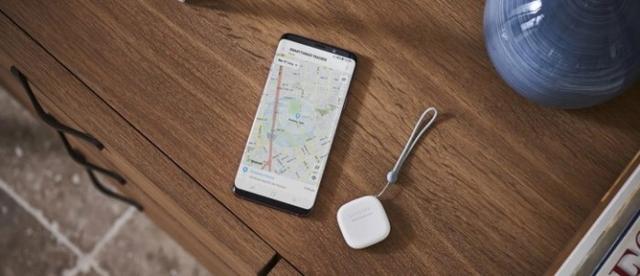我们使用 word 的时候,页面上通常会有一些默认的符号,平时大家司空见惯了,可能没有多加留意,更不知道如何去除这些符号 。
今天教大家两个 Word 技巧,将 Word 中默认的一些标记符号除去,不要显示,让整个文件变成一个干干净净的页面 。
案例 1:
如果打开一个空的 Word 文件,默认情况下会看到下图 1 的样式,页面四个角上会有浅灰色的转角线,这叫裁剪标记 。
能否不要显示裁剪标记?如下图 2 所示 。

文章插图

文章插图
解决方案 1:
1. 选择菜单栏的“文件”-->“选项”

文章插图

文章插图
2. 在弹出的对话框中选择“高级”--> 找到“显示文档内容”区域,取消勾选“显示裁剪标记”--> 点击“确定”

文章插图
四个角落上的裁剪标记就不见了 。

文章插图
案例 2:
在 Word 文档中按回车键后,页面上会显示每个段落的标记 。如果不想显示这些段落标记,请往下看 。

文章插图
解决方案 2:
1. 选择菜单栏的“文件”-->“选项”

文章插图

文章插图
2. 在弹出的对话框中选择“显示”--> 取消选择“始终在屏幕上显示这些格式标记”区域的“段落标记”--> 点击“确定”

文章插图
段落标记就不见了 。

文章插图
很多同学会觉得 Excel 单个案例讲解有些碎片化,初学者未必能完全理解和掌握 。不少同学都希望有一套完整的图文教学,从最基础的概念开始,一步步由简入繁、从入门到精通,系统化地讲解 Excel 的各个知识点 。
现在终于有了,以下专栏,从最基础的操作和概念讲起,用生动、有趣的案例带大家逐一掌握 Excel 的操作技巧、快捷键大全、函数公式、数据透视表、图表、打印技巧等……学完全本,你也能成为 Excel 高手 。
【两个修改 Word 显示样式的小众技巧】
推荐阅读
- 网站TDK修改后百度快照不更新解决方案
- excel两个单元内容合并到一起-excel把两个单元格内容合并在一起-
- 两个孤独的人在一起会怎样?两个孤独的人在一起
- word怎么设置装订线位置?word怎么设置装订线距离_1
- 防晒|两个人在一起,并不是看身材长相维持的,主要还是得看三观
- 欧石楠花语两个传说,欧石楠的过冬方法
- word刷格式的快捷键?Word文档格式刷快捷键
- word文档怎么做红头文件,word制作红头文件详细操作-
- wps如何转成word文档格式-怎么把wps里面的文件转成word-
- MySQL小技巧:INT类型到达阈值,动态修改表schema失败怎么办