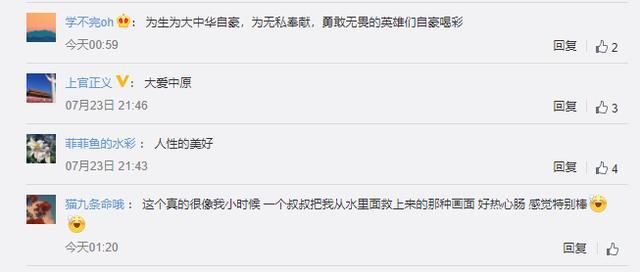文章插图

文章插图

文章插图

文章插图

文章插图

文章插图

文章插图

文章插图

文章插图

文章插图

文章插图

文章插图

文章插图

文章插图

文章插图

文章插图
【详细讲解Win10磁盘分区教程】

文章插图

文章插图

文章插图

文章插图

文章插图

文章插图

文章插图

文章插图

文章插图

文章插图

文章插图

文章插图

文章插图

文章插图

文章插图

文章插图
大家好,今天给大家带来的是 W10的磁盘分区教程,这个教程已经很常见了 。
但是对于电脑小白而言,还是有很多小白不懂得,感觉磁盘分区会很复杂,希望这篇教程可以给予他们一些帮助 。
本篇教程,目录如下:
目录:
一、进入磁盘管理常见办法
二、磁盘分区
三、删除磁盘
四、扩展磁盘
五、C盘磁盘保护
一、进入磁盘管理的常见办法
1在 win10左下角 开始图标上,鼠标右键,在右键菜单中,就可以快速找到 磁盘管理,打开即可 。
2在win10 我的电脑,鼠标右键,在右键的菜单中点击打开 管理 。
3按住 “windows键”,就是 键盘左下角 四个方格的,先按住 win键不放,再按住R键,
会弹出 命令框,然后 输入:diskmgmt.msc 完成后,点击确定 就可以打开磁盘管理器了 。
二、磁盘分区
这是磁盘管理器的图 。
小编我是 一个 机械硬盘+固态,所以这里是两个磁盘,磁盘O和磁盘1 。
2分区讲解:
首先,1GB=1024MB,但是如果真的按这样子去分区的话,
例如:300GB=300X1024MB=307200MB,但是实际格式转化会变为 299G,
推荐阅读
- Win10系统怎么调回正常桌面?
- win10兼容模式怎么设置在哪里?windows10兼容模式在哪
- ps怎么利用通道抠图详细步骤-在ps中如何用通道抠图-
- windows11无法打开安全中心-win10系统安全中心无法打开-
- cad2007不能装在Windows10?cad2007可以安装在win10系统上吗
- Windows10没有快速启动,win10家庭版关闭快速启动-
- u盘安装win11系统教程-win10系统u盘装机教程-
- WIN10系统封装
- Win10电脑任务栏预览窗口如何关闭?
- U盘装系统win10步骤和详细教程,U盘装windows10系统教程-