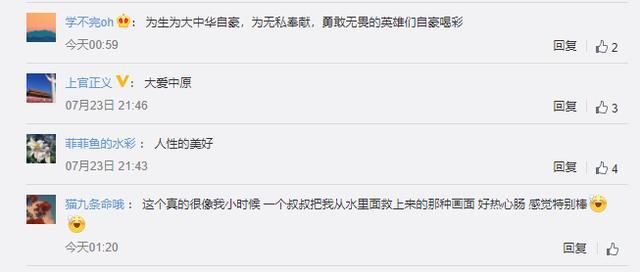жҲ‘们з»ҸеёёеңЁзҺ°е®һз”ҹжҙ»дёӯдҪҝз”ЁUзӣҳпјҢUзӣҳжҳҜдёҖз§Қй—ӘеӯҳпјҢжІЎжңүзү©зҗҶй©ұеҠЁпјҢеҚіжҸ’еҚіз”ЁпјҢжҗәеёҰж–№дҫҝпјҢдҪҝз”Ёйқһеёёж–№дҫҝпјҢеҮ д№Һеҝ…йЎ»еңЁж—Ҙеёёз”ҹжҙ»дёӯзҡ„е·Ҙе…· гҖӮжңүдәәеҸ‘зҺ°д»–жё…жҘҡең°жҸ’е…ҘдәҶз”өи„‘иҝӣе…Ҙи®Ўз®—жңәпјҢдҪҶеҸ‘з”ҹдәҶд»Җд№Ҳпјҹи®©жҲ‘们зңӢзңӢе°Ҹзј–пјҒ
е…·дҪ“жӯҘйӘӨпјҡ
1.е°ҶUзӣҳжҸ’е…Ҙи®Ўз®—жңәпјҢ然еҗҺжү“ејҖжӯӨи®Ўз®—жңәпјҢеңЁе·ҰдёҠи§’йҖүжӢ©“еұһжҖ§” гҖӮ

ж–Үз« жҸ’еӣҫ
2пјҢеңЁзі»з»ҹеҲ—иЎЁз•Ңйқўдёӯжү“ејҖ“и®ҫеӨҮз®ЎзҗҶеҷЁ” гҖӮ

ж–Үз« жҸ’еӣҫ
3.еңЁ“жү“ејҖзҡ„”и®ҫеӨҮз®ЎзҗҶеҷЁ“зӘ—еҸЈдёӯпјҢеұ•ејҖ”йҖҡз”ЁдёІиЎҢжҺ§еҲ¶еҷЁ“ гҖӮ

ж–Үз« жҸ’еӣҫ

ж–Үз« жҸ’еӣҫ
4.йҖүжӢ©“USBеӨ§е®№йҮҸеӯҳеӮЁи®ҫеӨҮ” гҖӮ

ж–Үз« жҸ’еӣҫ
5.йҖүжӢ©“X”еӣҫж ҮпјҢ然еҗҺеҚ•еҮ»“еҚёиҪҪ”并弹еҮәзЎ®и®ӨзӘ—еҸЈеҚ•еҮ»“зЎ®е®ҡ” гҖӮ

ж–Үз« жҸ’еӣҫ

ж–Үз« жҸ’еӣҫ
6. USBеӨ§е®№йҮҸеӯҳеӮЁи®ҫеӨҮж¶ҲеӨұеҗҺпјҢеҚ•еҮ»дёҠйқўзҡ„“ж“ҚдҪң”пјҢеј№еҮә“жү«жҸҸжЈҖжөӢ硬件жӣҙж”№” гҖӮ

ж–Үз« жҸ’еӣҫ
7пјҢжҸ’е…ҘUSBй—Әеӯҳй©ұеҠЁеҷЁпјҢзӯүеҫ…жү«жҸҸе®ҢжҲҗпјҢйҖҡз”ЁдёІиЎҢжҖ»жҺ§еҲ¶еҷЁжҳҫзӨә“USBеӨ§е®№йҮҸеӯҳеӮЁи®ҫеӨҮ”пјҢиҝҷжҳҜжҲҗеҠҹжҳҫзӨәUзӣҳ гҖӮ

ж–Үз« жҸ’еӣҫ
гҖҗи§ЈеҶіз”өи„‘жҸ’е…ҘдәҶUзӣҳеҚҙиҜ»еҸ–дёҚеҮәжқҘзҡ„ж–№жі•гҖ‘
жҺЁиҚҗйҳ…иҜ»
- и§ЈеҶіз”өи„‘й”®зӣҳйј ж ҮжҢүй”®еӨұзҒөзҡ„ж–№жі•еӨ§е…Ё
- VMwareиҷҡжӢҹеҢ– for Veeamжң¬ең°еӨҮд»Ҫе’ҢзҒҫеӨҮи§ЈеҶіж–№жЎҲ
- е®һжҲҳRedisпјҢи§ЈеҶій«ҳ并еҸ‘жҖ§иғҪй—®йўҳ
- з”өи„‘жІЎжңүзҪ‘з»ңйҖӮй…ҚеҷЁжҖҺд№ҲеҠһ
- excelй”Ғе®ҡй”®зӣҳжҳҜе“ӘдёӘй”®?笔记жң¬з”өи„‘иЎЁж јй”Ғе®ҡй”®зӣҳжҳҜе“ӘдёӘй”®
- win7еҰӮдҪ•з”өи„‘жҲӘеӣҫ?win7зі»з»ҹжҲӘеӣҫеңЁе“ӘйҮҢ
- win10з”өи„‘зғӯзӮ№иҝһжҺҘдёҠеҚҙж— жі•дёҠзҪ‘-з”өи„‘зғӯзӮ№иҝһжҺҘдёҠеҚҙж— жі•дёҠзҪ‘жҢүе“ӘдёӘй”®-
- 5дёӘдҪ“з§Ҝе°Ҹиҝҳе…Қиҙ№зҡ„з”өи„‘иҪҜ件пјҢдёҖж—ҰдҪҝз”Ёж¬ІзҪўдёҚиғҪпјҢз”өи„‘еҸҳ黑科жҠҖ
- Windows 10еҠЎеҝ…еҲ йҷӨиҝҷдә”еӨ§зј“еӯҳпјҢжҸҗеҚҮз”өи„‘йҖҹеәҰйқһеёёжҳҫи‘—
- Win10зі»з»ҹжӣҙж–°еҸҳеҚЎйЎҝпјҢеҸӘиҰҒеҚёиҪҪе®ғе°ұиғҪи§ЈеҶіпјҒе®һ用收и—Ҹ