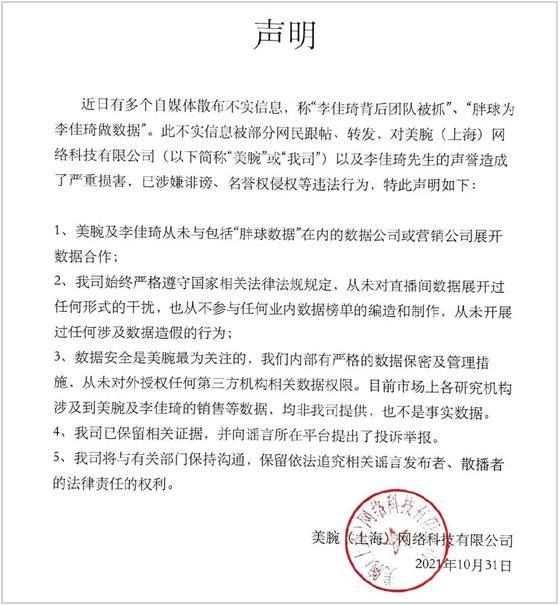Wordж–ҮжЎЈжү“жЁӘзәҝ,еҰӮдҪ•еңЁwordзҡ„жЁӘзәҝдёҠжү“еӯ— дёҚж”№еҸҳжЁӘзәҝ-
wordж–ҮжЎЈдёӯзӮ№еҮ»дёӢеҲ’зәҝеӣҫж ҮпјҢ然еҗҺйҖҡиҝҮtabй”®жҲ–жҳҜз©әж јй”®иҫ“еҮәжЁӘзәҝпјҢиҝҷж—¶еҖҷеңЁжЁӘзәҝдёҠжү“еӯ—дёҚдјҡз ҙеқҸжЁӘзәҝеә•йғЁпјҢдҪҶжҳҜжЁӘзәҝдјҡиҮӘеҠЁи·ҹйҡҸж–Үеӯ—еҠ й•ҝ гҖӮеҰӮжһңе…Ҳи®ҫзҪ®дәҶеҲ¶иЎЁдҪҚпјҢ并йҖүжӢ©еј•еҜјз¬ҰдёәдёӢеҲ’зәҝзұ»еһӢпјҢиҝҷж—¶еҖҷзӮ№еҮ»дёӢеҲ’зәҝеӣҫж ҮпјҢйҖҡиҝҮtabй”®иҫ“еҮәжЁӘзәҝпјҢеңЁжЁӘзәҝдёҠжү“еӯ—дёҚд»…дёҚдјҡз ҙеқҸжЁӘзәҝеә•йғЁпјҢиҖҢдё”ж–Үеӯ—дёҚи¶…иҝҮеҲ¶иЎЁдҪҚзҡ„жғ…еҶөдёӢпјҢд№ҹдёҚдјҡиҮӘеҠЁеҠ й•ҝжЁӘзәҝпјҢдҪҶжҳҜж–Үеӯ—еҰӮдҪ•и¶…иҝҮеҲ¶иЎЁдҪҚпјҢжЁӘзәҝд№ҹдјҡеҠ й•ҝ гҖӮ
д»ҘдёӢеҶ…е®№жј”зӨәиҜҰз»Ҷзҡ„ж“ҚдҪңжӯҘйӘӨпјҡ

ж–Үз« жҸ’еӣҫ
зҜҮеҶ…е®№зҡ„ж“ҚдҪңжј”зӨәд»ҘеҚҺзЎ•VivoBook15xз”өи„‘дёәдҫӢпјҢзі»з»ҹзүҲжң¬дёәwindows10пјҢиҪҜ件дёәMicrosoft Office2021зүҲжң¬дёӯзҡ„word гҖӮ
гҖҗWordж–ҮжЎЈжү“жЁӘзәҝ,еҰӮдҪ•еңЁwordзҡ„жЁӘзәҝдёҠжү“еӯ— дёҚж”№еҸҳжЁӘзәҝ-гҖ‘зӣҙжҺҘи®ҫзҪ®жЁӘзәҝ
1гҖҒж–ҮжЎЈдёӯзӮ№еҮ»ејҖе§ӢиҸңеҚ•ж Ҹеӯ—дҪ“и®ҫзҪ®дёӯзҡ„дёӢеҲ’зәҝи®ҫзҪ®еӣҫж Ү гҖӮ

ж–Үз« жҸ’еӣҫ
2гҖҒжҢүtabй”®жҲ–иҖ…з©әж јй”®иҫ“еҮәдёӢеҲ’зәҝ гҖӮ

ж–Үз« жҸ’еӣҫ
3гҖҒеңЁдёӢеҲ’зәҝдёҠиҝӣиЎҢжү“еӯ—пјҢжЁӘзәҝеә•йғЁдёҚдјҡиў«з ҙеқҸпјҢдҪҶжҳҜжЁӘзәҝдјҡиҮӘеҠЁеҠ й•ҝ гҖӮ

ж–Үз« жҸ’еӣҫ
и®ҫзҪ®еҲ¶иЎЁдҪҚиҫ“еҮәжЁӘзәҝ
1гҖҒеҸіеҮ»йј ж ҮпјҢзӮ№еҮ»вҖңж®өиҗҪвҖқ гҖӮ

ж–Үз« жҸ’еӣҫ
2гҖҒзӮ№еҮ»ж®өиҗҪи®ҫзҪ®зӘ—еҸЈдёӯзҡ„вҖңеҲ¶иЎЁдҪҚвҖң гҖӮ

ж–Үз« жҸ’еӣҫ
3гҖҒи®ҫзҪ®еҲ¶иЎЁдҪҚдҪҚзҪ®пјҲд№ҹе°ұжҳҜе°ҶиҰҒи®ҫзҪ®зҡ„жЁӘзәҝй•ҝеәҰпјүпјҢеј•еҜјз¬ҰйҖүжӢ©дёәвҖң4____(4)вҖқпјҢзӮ№еҮ»вҖңи®ҫзҪ®вҖқ гҖӮ

ж–Үз« жҸ’еӣҫ
4гҖҒ然еҗҺзӮ№еҮ»зЎ®е®ҡжҢүй’® гҖӮ

ж–Үз« жҸ’еӣҫ
5гҖҒзӮ№еҮ»еӯ—дҪ“и®ҫзҪ®дёӯзҡ„дёӢеҲ’зәҝеӣҫж Ү гҖӮ

ж–Үз« жҸ’еӣҫ
6гҖҒжҢүtabй”®иҫ“еҮәжЁӘзәҝ гҖӮ

ж–Үз« жҸ’еӣҫ
7гҖҒеңЁжЁӘзәҝдёҠиҝӣиЎҢжү“еӯ—пјҢдёҚдјҡз ҙеқҸжЁӘзәҝеә•йғЁдҪҚзҪ®пјҢ并且д№ҹдёҚдјҡиҮӘеҠЁеҠ й•ҝ гҖӮ

ж–Үз« жҸ’еӣҫ
8гҖҒдҪҶжҳҜпјҢеҰӮжһңиҫ“е…Ҙзҡ„ж–Үеӯ—и¶…иҝҮи®ҫзҪ®зҡ„еҲ¶иЎЁдҪҚдҪҚзҪ®пјҢжЁӘзәҝд№ҹе°ұдјҡиҮӘеҠЁеҠ й•ҝ гҖӮжү“еӯ—е®ҢжҲҗеҗҺпјҢеҸҜд»Ҙж №жҚ®йңҖиҰҒеҲ йҷӨи¶…иҝҮж–Үеӯ—йғЁеҲҶзҡ„жЁӘзәҝ гҖӮ

ж–Үз« жҸ’еӣҫ

ж–Үз« жҸ’еӣҫ
жҺЁиҚҗйҳ…иҜ»
- йҰҷжёҜ|еҝ«зӢ—жү“иҪҰиөҙжёҜдёҠеёӮпјҡ4е№ҙдәҸжҺү27.86дәҝе…ғ
- win7жҖҺд№Ҳжү“ејҖз”өи„‘и“қзүҷеҠҹиғҪ-Win7жҖҺд№ҲејҖеҗҜи“қзүҷ-
- дёңеҗҙжңҖеҗҺиў«и°Ғжү“иҙҘдәҶ?дёңеҗҙжңүеҸҜиғҪзҒӯиҘҝжҷӢеҗ—
- AutoCAD2016ж ҮжіЁж ·ејҸи®ҫзҪ®еңЁе“ӘйҮҢ жҖҺд№Ҳжү“ејҖ
- 100д»ҪWordж–Ү件еҗҲ并еҲ°дёҖиө·пјҢйңҖиҰҒеӨҡд№…пјҹ
- Pythonе®һзҺ°й’үй’ү/дјҒдёҡеҫ®дҝЎиҮӘеҠЁжү“еҚЎ
- Win7зәҜеҮҖзүҲеҰӮдҪ•жү“ејҖе…үзӣҳжҳ еғҸж–Ү件пјҹ
- дёӯз§ӢдҪіиҠӮжү“дёҖдёӘеҠЁзү©?з«ҜеҚҲиҠӮзҡ„еҠЁзү©жү“дёҖдёӘз”ҹиӮ–_3
- жқҺиҮӘжҲҗдёәд»Җд№ҲжӢҘе…ө100дёҮ жқҺиҮӘжҲҗзҷҫдёҮеӨ§еҶӣжү“дёҚиҝҮжё…еҶӣ
- еҚ°еҲ·жү“ж ·жңәжңүе“Әдәӣзү№зӮ№