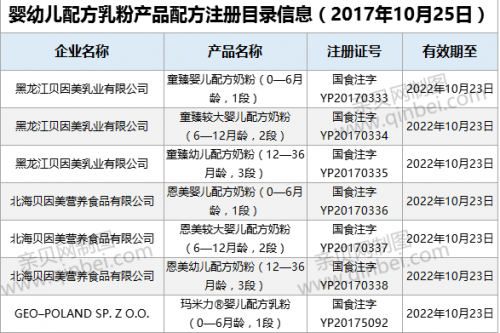psеүӘеҲҮеӣҫзүҮдёҚж”№еҸҳз”»еёғ,psжҖҺж ·иЈҒеүӘеӣҫеұӮдёҚиЈҒеүӘз”»еёғ-
psеҸӘиЈҒеүӘеӣҫзүҮдёҚиЈҒеүӘз”»еёғ пјҢ еҸҜд»ҘйҖҡиҝҮйҖүеҸ–е·Ҙе…·жЎҶйҖүеҮәдёҚиҰҒзҡ„еҢәеҹҹиҝӣиЎҢеҲ йҷӨжқҘе®һзҺ° гҖӮ
д»ҘдёӢеҶ…е®№жј”зӨәиҜҰз»Ҷзҡ„ж“ҚдҪңжӯҘйӘӨпјҡ

ж–Үз« жҸ’еӣҫ
жң¬зҜҮеҶ…е®№зҡ„ж“ҚдҪңжј”зӨәд»ҘеҚҺзЎ•VivoBook15xз”өи„‘дёәдҫӢ пјҢ зі»з»ҹзүҲжң¬дёәwindows10 пјҢ иҪҜ件дёәPhotoshop CC 2019 20.0.4зүҲжң¬ гҖӮ
1гҖҒpsдёӯдҪҝз”ЁиЈҒеүӘе·Ҙе…·иҝӣиЎҢиЈҒеүӘ пјҢ е°ұжҳҜдјҡиҮӘеҠЁиЈҒеүӘж•ҙдёӘз”»еёғ пјҢ иҝҷжҳҜжІЎеҠһжі•и°ғж•ҙзҡ„ гҖӮ

ж–Үз« жҸ’еӣҫ
2гҖҒеҸҜд»ҘеҚ•зӢ¬йҖүдёӯйңҖиҰҒиЈҒеүӘзҡ„еӣҫзүҮеӣҫеұӮ гҖӮ

ж–Үз« жҸ’еӣҫ
3гҖҒйҖүжӢ©зҹ©еҪўйҖүжЎҶе·Ҙе…· гҖӮ

ж–Үз« жҸ’еӣҫ
4гҖҒеңЁеӣҫзүҮдёҠжЎҶйҖүеҮәйңҖиҰҒзҡ„еҢәеҹҹ пјҢ д№ҹе°ұжҳҜжң¬жқҘеёҢжңӣиЈҒеүӘз•ҷдёӢзҡ„еҢәеҹҹ гҖӮ

ж–Үз« жҸ’еӣҫ
5гҖҒжҢүеҝ«жҚ·й”®ctrl+shift+i пјҢ иҝӣиЎҢеҸҚеҗ‘йҖүжӢ© пјҢ д№ҹе°ұжҳҜйҖүжӢ©еҮәеӣҫзүҮдёӯдёҚйңҖиҰҒзҡ„еҢәеҹҹ гҖӮ

ж–Үз« жҸ’еӣҫ
гҖҗpsеүӘеҲҮеӣҫзүҮдёҚж”№еҸҳз”»еёғ,psжҖҺж ·иЈҒеүӘеӣҫеұӮдёҚиЈҒеүӘз”»еёғ-гҖ‘6гҖҒжҢүdeleteй”®еҲ йҷӨйҖүеҢә пјҢ д№ҹе°ұе®һзҺ°дәҶеҸӘиЈҒеүӘеӣҫзүҮиҖҢдёҚиЈҒеүӘз”»еёғзҡ„ж•Ҳжһң гҖӮ

ж–Үз« жҸ’еӣҫ
жҺЁиҚҗйҳ…иҜ»
- дёҖдёӘдәәж’‘еҫ—еҫҲзҙҜзҡ„иҜҙиҜҙеӣҫзүҮ?дёҖдёӘдәәж’‘еҫ—еҫҲзҙҜзҡ„иҜҙиҜҙзҹӯеҸҘ
- дёәд»Җд№Ҳжӣ№ж“ҚжғіжқҖи®ёж”ёеҸҲдёҚж•ўжқҖ?и®ёж”ёдёәд»Җд№ҲеңЁе…ій”®ж—¶еҖҷжҠ•еҘ”дәҶжӣ№ж“Қ
- иҜёи‘ӣдә®жӯ»еүҚеҜ№е§ңз»ҙиҜҙд»Җд№Ҳ е§ңз»ҙеҢ—дјҗдёәд»Җд№ҲдёҚжҲҗеҠҹ
- й«ҳдёӯиҜӯж–Үж–ҮиЁҖж–ҮжҖҺд№ҲеӯҰеҘҪ
- е®үеҗүзҷҪиҢ¶д№ҹжҳҜз»ҝиҢ¶,е®үеҗүзҷҪиҢ¶жҳҜдёҚжҳҜзҷҪиҢ¶
- з”ңеҚ—з“ңйҘјзҡ„еҒҡжі•
- дёӯи¶ҠжҲҳдәүдёәд»Җд№ҲдёҚз”Ёж ёеј№
- дёҚзҹҘз»ҶеҸ¶и°ҒиЈҒеҮәshuiиҝҳжҳҜshei?дёҚзҹҘз»ҶеҸ¶и°ҒиЈҒеҮәжҳҜд»Җд№Ҳдҝ®иҫһжүӢжі•
- wifiзҒҜеёёдә®дёҚй—ӘзғҒ?wifiзҡ„жҢҮзӨәзҒҜдёҚдә®
- iphone 14жёІжҹ“еӣҫ,з ҚжҺүеҲҳжө·!iPhone14зңҹжңәжёІжҹ“еӣҫжӣқе…ү,13зһ¬й—ҙдёҚйҰҷдәҶ-