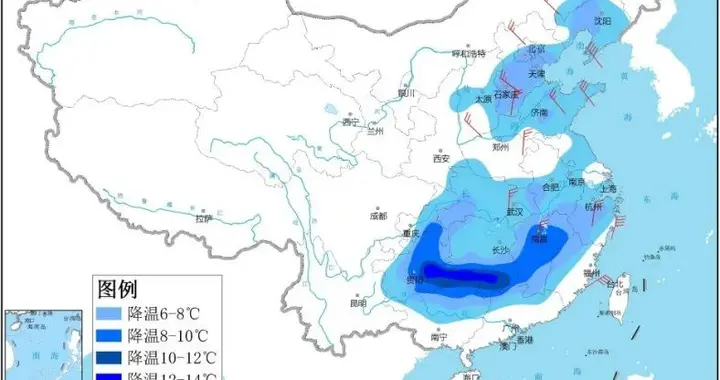ж–Үз« жҸ’еӣҫ
еңЁ Visual Studio дёӯжңүдёҖдёӘзӘ—еҸЈеҸ« Immediate зӘ—еҸЈпјҢдёӯж–ҮзүҲжң¬еә”иҜҘеҸ«еҚіж—¶зӘ—еҸЈ гҖӮй»ҳи®ӨдјҡеңЁдҪ еҗҜеҠЁи°ғиҜ•ж—¶еңЁ VS зј–иҫ‘еҷЁдёӯеј№еҮәжқҘ гҖӮдҪ д№ҹеҸҜд»ҘйҖҡиҝҮ Debug | windows | Immediate жҲ–иҖ…дҪҝз”Ёеҝ«жҚ·й”® Ctrl+Alt+I жүӢеҠЁжҠҠе®ғи°ғеҮәжқҘ гҖӮ

ж–Үз« жҸ’еӣҫ
иҝҷдёӘзӘ—еҸЈеҫҲе®һз”ЁпјҢе°Өе…¶жҳҜеңЁи°ғиҜ•зҡ„ж—¶еҖҷ гҖӮдёӢйқўжҖ»з»“еҮ дёӘеҚіж—¶зӘ—еҸЈзҡ„е®һз”ЁжҠҖе·§ гҖӮ
дёҙж—¶иҝҗиЎҢC#д»Јз Ғжңүж—¶еҖҷдҪ еҸҜиғҪеҸӘжғізҹҘйҒ“дёҖеҸҘC#д»Јз ҒиҝҗиЎҢзҡ„з»“жһңпјҢжҜ”еҰӮдҪ зӘҒ然жғізҹҘйҒ“дёҖдёӘз©әж•°з»„и°ғз”ЁSum()ж–№жі•дјҡдёҚдјҡжҠҘй”ҷпјҢжҲ–иҖ…жғіжҹҘзңӢдёҖдёӢMath.PIзҡ„еҖј гҖӮдҪ дёҚз”ЁеӮ»еӮ»ең°жҠҠжөӢиҜ•д»Јз ҒеҶҷеңЁйЎ№зӣ®йҮҢпјҢи®ҫдёӘж–ӯзӮ№пјҢ然еҗҺжҠҠйЎ№зӣ®и·‘иө·жқҘжҹҘзңӢ гҖӮдҪ еҸҜд»ҘеңЁеҚіж—¶зӘ—еҸЈдёӯзӣҙжҺҘеҶҷC#д»Јз ҒпјҢ然еҗҺжҢүеӣһиҪҰеҚіеҸҜ гҖӮжҜ”еҰӮиҫ“е…Ҙпјҡ
Console.WriteLine("Welcome!")еӣһиҪҰиҝҗиЎҢпјҡ
ж–Үз« жҸ’еӣҫ
еҶҚеҰӮпјҢдҪ еҸҜд»ҘзӣҙжҺҘиҫ“е…Ҙ Math.PI зӯүиЎЁиҫҫејҸе’Ңи°ғз”Ёжҹҗдәӣж–№жі•пјҡ

ж–Үз« жҸ’еӣҫ
д№ҹеҸҜд»Ҙз”Ё VS зҡ„еҸҰеӨ–дёҖдёӘзӘ—еҸЈ View | Other Windows | C# Interactive жқҘе®һзҺ°дёӘеҠҹиғҪ гҖӮеҰӮжһңеҸӘжҳҜдёәдәҶдёҙж—¶иҝҗиЎҢ C# д»Јз Ғеқ—пјҢеҲҷC# Interactive дјҡжӣҙеҘҪз”Ёдәӣ гҖӮдёӨиҖ…дҪҝз”ЁжңүдәӣеҢәеҲ«пјҢC# Interactive жү“еҚ°еҶ…е®№йңҖиҰҒжүӢеҠЁи°ғз”Ё Console.Write зӯүж–№жі•пјҡ

ж–Үз« жҸ’еӣҫ
и°ғиҜ•ж—¶и°ғз”Ёд»»дҪ•ж–№жі•еҒҮеҰӮдҪ жӯЈеңЁи°ғиҜ•дёҖдёӘж–№жі•пјҢдҪ дёҙж—¶жөӢиҜ•дёҖдёӢиҝҷдёӘж–№жі•еҜ№дәҺдёҚеҗҢзҡ„еҸӮж•°зҡ„жү§иЎҢиҝҮзЁӢжҲ–иҝҗиЎҢз»“жһң гҖӮжҜ”еҰӮеҜ№дәҺиҝҷж ·дёҖж®өд»Јз Ғпјҡ
class Program{static void Main(string[] args){var foo = new Foo();var result = foo.Add(1, 2, 3);Console.WriteLine(result);}}public class Foo{public int Add(params int[] nums){if (nums?.Length < 1)return 0;var result = 0;foreach (var n in nums){// ...пјҲе…¶е®ғд»Јз Ғпјүresult += n;}return result;}}иӢҘжғіз”ЁдёҚеҗҢзҡ„еҸӮж•°жқҘжөӢиҜ•foo.Addж–№жі•зҡ„иҝҗиЎҢжғ…еҶөпјҢжҷ®йҖҡзҡ„еҒҡжі•жҳҜеҗҜеҠЁеӨҡж¬Ўи°ғиҜ•пјҢжҜҸж¬Ўи°ғиҜ•йғҪдҝ®ж”№дёҖдёӢи°ғз”Ёд»Јз Ғ foo.Add зҡ„еҸӮж•° гҖӮдҪҝз”ЁеҚіж—¶зӘ—еҸЈпјҢдҪ еҸҜд»ҘеңЁж–№жі•и°ғз”ЁеӨ„жү“дёӘж–ӯзӮ№ гҖӮ然еҗҺеңЁеҚіж—¶зӘ—еҸЈзј–еҶҷи°ғз”Ёд»Јз ҒпјҢе®ғдјҡзӣҙжҺҘдҪҝз”ЁеҪ“еүҚдёҠдёӢж–ҮиҝӣиЎҢи°ғиҜ• гҖӮдёҚйңҖиҰҒдёӯж–ӯ VS и°ғиҜ•еҶҚйҮҚж–°еҗҜеҠЁ гҖӮ
ж–Үз« жҸ’еӣҫ
еҸҰеӨ–пјҢеңЁеҚіж—¶зӘ—еҸЈеҸҜд»Ҙи°ғз”Ёз§Ғжңүж–№жі•пјҢд№ҹе°ұжҳҜиҜҙе®ғдёҚеҸ—ж–№жі•зҡ„и®ҝй—®жқғйҷҗйҷҗеҲ¶ гҖӮ

ж–Үз« жҸ’еӣҫ
дёҚиҝҮпјҢеңЁеҚіж—¶зӘ—еҸЈзј–еҶҷи°ғз”Ёз§Ғжңүж–№жі•зҡ„д»Јз Ғж—¶жҳҜжІЎжңүжҷәиғҪжҸҗзӨәзҡ„ гҖӮ
дҪҝж–№жі•жү§иЎҢдёҚеҪұе“ҚдёҠдёӢж–Үй»ҳи®Өжғ…еҶөдёӢпјҢеңЁеҚіж—¶зӘ—еҸЈиҝҗиЎҢзҡ„д»Јз ҒпјҢжү§иЎҢе®ҢеҗҺдјҡеҜ№дёҠдёӢж–Үдә§з”ҹеүҜдҪңз”ЁпјҲSide Effectпјү гҖӮжҜ”еҰӮеҜ№дәҺиҝҷж ·дёҖж®өд»Јз Ғпјҡ
class Program{static void Main(string[] args){var foo = new Foo();Console.WriteLine();}}public class Foo{public int Num { get; private set; }public int Increase(){return ++Num;}}еңЁеҚіж—¶зӘ—еҸЈдёӯи°ғз”Ёfoo.IncreaseеҗҺпјҢNum зҡ„еҸҳеҢ–еҰӮдёӢпјҡ
ж–Үз« жҸ’еӣҫ
дҪҶеҫҲеӨҡж—¶еҖҷжҲ‘们еҸӘеёҢжңӣеҚідҪҝзӘ—еҸЈеҸӘжҳҜдёҙж—¶иҝҗиЎҢдёҖдёӢи°ғиҜ•д»Јз ҒпјҢдёҚжғіи®©е®ғзңҹдҝ®ж”№дёҠдёӢж–Үзҡ„зҠ¶жҖҒ гҖӮжҲ‘们еҸӘйңҖеңЁиЎЁиҫҫејҸеҗҺйқўж·»еҠ , nseпјҲno side effect зҡ„з®ҖеҶҷпјүеҚіеҸҜпјҡ

ж–Үз« жҸ’еӣҫ
еҠ дёҠ nse еҗҺпјҢжү§иЎҢзҡ„йӮЈеҸҘд»Јз ҒзӣёеҪ“дәҺеңЁдёҖдёӘжІҷз®ұдёӯиҝҗиЎҢпјҢе’ҢдёҠдёӢж–Үдә’дёҚе№Іжү° гҖӮ
и®ҝй—®зү№ж®ҠеҸҳйҮҸVisual Studio еңЁи°ғиҜ•иҝҮзЁӢдёӯжңүдёҖдәӣзү№ж®Ҡзҡ„еҸҳйҮҸпјҢеҸҜд»ҘеңЁеҚіж—¶зӘ—еҸЈжү“еҚ°е®ғ们зҡ„еҖј гҖӮиҝҷдәӣзү№ж®Ҡзҡ„еҸҳйҮҸд»Ҙ $ дҪңдёәеүҚзјҖпјҢйҖҡиҝҮжҷәиғҪжҸҗзӨәеҸҜд»ҘзңӢеҲ°зӣ®еүҚжңүдёүдёӘиҝҷж ·зҡ„зү№ж®ҠеҸҳйҮҸпјҡ
- $exceptionпјҢеҪ“еүҚзҡ„ејӮеёёдҝЎжҒҜ гҖӮжңүж—¶еҖҷеңЁи°ғиҜ•ж—¶пјҢдҪ д»Јз Ғзҡ„ try/catch иҜӯеҸҘжІЎжңүз»ҷ catch иҜӯеҸҘдҪҝз”Ё Exception еҸӮж•°пјҢеҲҷеҸҜд»ҘеңЁеҚідҪҝзӘ—еҸЈдҪҝз”ЁиҜҘзү№ж®ҠеҸҳйҮҸжү“еҚ°ејӮеёёдҝЎжҒҜ гҖӮ
- $returnvalueпјҢеҪ“еүҚиҜӯеҸҘзҡ„иҝ”еӣһеҖј гҖӮжңүж—¶еҖҷдҪ еңЁд»Јз Ғдёӯи°ғз”ЁдәҶдёҖдёӘж–№жі•пјҢдҪҶдҪ 并没жңүз”ЁдёҖдёӘеҸҳйҮҸжқҘеӯҳеӮЁиҝҷдёӘж–№жі•зҡ„иҝ”еӣһеҖјпјҢиҖҢдҪ еңЁи°ғиҜ•ж—¶еҸҲжғізҹҘйҒ“е®ғзҡ„иҝ”еӣһеҖј гҖӮжӯӨж—¶дҪ еҸҜд»ҘеңЁж–№жі•жү§иЎҢеӨ„ж·»еҠ дёҖдёӘж–ӯзӮ№ гҖӮеҪ“иҝҗиЎҢеҲ°иҜҘж–ӯзӮ№ж—¶пјҢжҢү F10пјҢ然еҗҺеңЁеҚіж—¶зӘ—еҸЈеҸҜд»ҘйҖҡиҝҮ $returnvalue жү“еҚ°иҜҘж–№жі•зҡ„иҝ”еӣһеҖј гҖӮ
жҺЁиҚҗйҳ…иҜ»
- Spring Boot Debug и°ғиҜ•з§ҳзұҚпјҢж—ҘеҗҺеҝ…е®ҡжңүз”Ё
- VSCodeиҜҰз»ҶдҪҝз”Ёж•ҷзЁӢ
- зәҝдёҠеә”з”ЁиҜҠж–ӯдёҺи°ғиҜ•еҲ©еҷЁвҖ”вҖ”Arthas
- еҚҺдёә HUAWEI LiteOS Studioе®үиЈ…
- еҚҺдёәдё»йўҳејҖеҸ‘е·Ҙе…· theme studio е®ҳж–№зүҲ
- AndroidStudioжһ„е»әе®үеҚ“йЎ№зӣ®д№Ӣhelloworld
- mongodbз”Ёstudio3TиҝӣиЎҢж•°жҚ®еӨҮд»Ҫе’Ңз”ЁжҲ·зҡ„еҲӣе»ә
- жүӢжҠҠжүӢж•ҷдҪ з”Ёgdbи°ғиҜ•mongodb
- еҚҺдёәйёҝи’ҷејҖеҸ‘зҺҜеўғDevEco StudioдёҠжүӢеҲқдҪ“йӘҢ
- жҜҸдёӘз®—жі•дәәе‘ҳйғҪеә”иҜҘзҹҘйҒ“зҡ„4дёӘи¶…еҸӮж•°и°ғиҜ•ж–№жі•