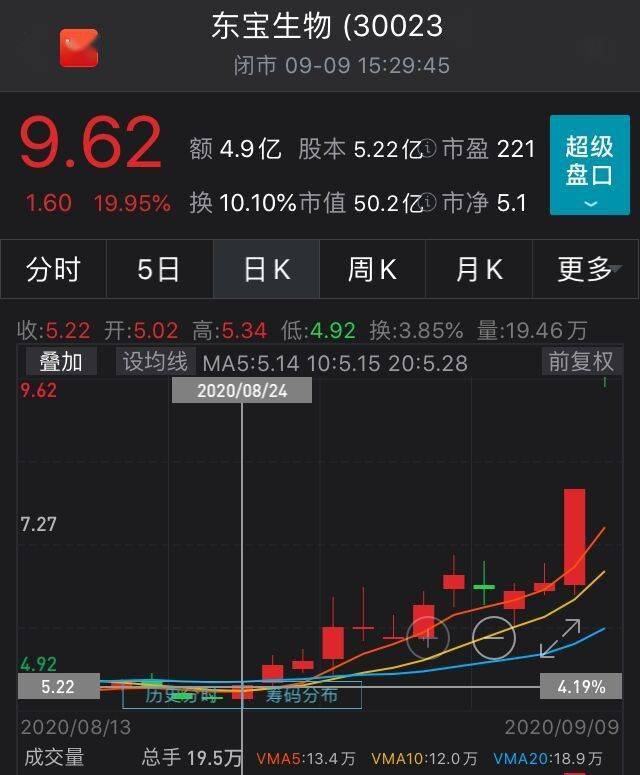windows系统中有许多你永远都不会用到的组件或功能,还有使用过程中安装后闲置的软件以及运行中产生的无用数据 。所有这些,都是对宝贵资源的浪费和效率提升的“绊脚石” 。就让我们通过Auslogics Windows Slimmer软件,给Windows彻底“瘦身”,让系统运行效率更高 。
【卸掉“赘肉”让Windows轻松前进】1. 一键优化 完成大项维护
对于造成系统“臃肿”的主要项目,可针对性地进行一键优化 。从软件左侧栏中选择One-Time Maintenance后,在右侧窗格中选择清理的项目,最后点击Start Scan进行扫描和处理(图1) 。

文章插图
注意,一次只能选择一个项目,一项接一项地分别优化 。如果要清理过时的WinSxS库文件,选择Outdated WinSxX libraries;清理禁用系统组件,选择Disabled components;清理系统升级时候留下的旧系统备份,选择Old Windows Version;清理系统升级临时文件,选择Windows Update files;清理系统演示内容,选择Windows demo content;清理系统还原文件,选择System Restore points 。
2. 任意选择 维护常规项目
除了清理上述系统大项外,就是一些常规性的文件,即电脑使用过程中产生的文件 。从左侧栏选择Regular Maintenance,然后在右侧窗格选择维护项目 。其中包括:内存压缩(Memory Dumps)、光盘烧录缓冲清理(CD/DVD Burning Cache Folder)、回收站清理(Recycle Bin)、临时文件夹清理(Temporary Folders)、应用日志清理(Application Logs) 。上述项目可以多选,选好后点击Start Scan按钮进行扫描 。扫描结束后,列表显示可清理的空间量,最后点击Start Cleanup按钮进行清理即可(图2) 。

文章插图
3. 不用就删 清理闲置应用
除了上述两项系统占用因素外,无用的或长期不用的应用程序也是侵占硬盘空间的大户;有的可能还会常驻内存,侵占内存资源 。这些也是清理的主要目标 。
在软件左侧栏内选择App List Cleanup,从右侧窗格选择软件,通过下拉菜单命令Uninstall卸载软件,或通过Force Remove强制移除顽固的软件(图3) 。如果选中的是Windows商店应用,则只能选择卸载一项 。

文章插图
扩展应用:点击左侧栏下部的Advanced Cleanup按钮进行高级清理,包括磁盘碎片和隐私痕迹等 。不过,要清理这些项目,需要额外安装Auslogics BoostSpeed清理优化工具 。

文章插图
推荐阅读
- 五子登科下一句是说的什么 五子登科形容什么
- 汾酒为什么不能送礼?
- 护士|最受欢迎“女友职业排行”,榜首成香饽饽,最后一名白给都不要
- 游戏|《使命召唤:战区》“帝王行动”5月12日上线:金刚、哥斯拉现身战场
- 添蘑菇是什么梗?
- 三码检查是哪三码?
- 招聘|4月中旬,一“铁饭碗”岗位大规模招聘,月薪在1万左右
- hr|员工要求双休,面试结束后被HR挂朋友圈:“睡吧,梦里什么都有”
- Civi|小米Civi 1S加量还更便宜:有网友留言“定价真心低了”
- 美甲|2022“金属风美甲”爆火,虞书欣都爱上了,法式高级,棋盘格可爱