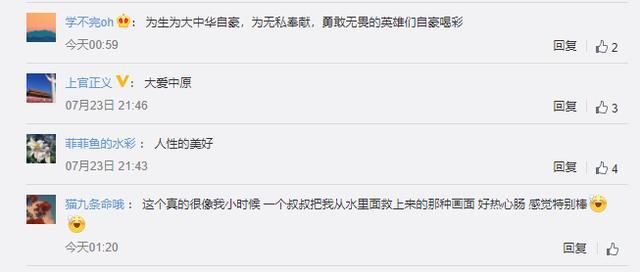如何分屏面对超大的电脑屏幕 , 如何让一台电脑实现分屏?或者正在学网课的你 , 想一边听着课 , 一边记得笔记 , 那么你是如何分屏呢?我想大部分小伙伴都是直接通过调整页面的大小来慢慢调整 , 把一个屏幕分成两部分 , 三部分 , 甚至四部分!
【只需开启电脑这个设置,即可实现快速分屏】大部分通过手动调节的多多少少都会存在不完美的情况 , 又或者误碰之类的 , 调节麻烦 。但今天老大不推荐软件 , 而是利用电脑自身的功能来实现 , 只需要快捷键即可实现快速分屏 。此方法仅限于win10系统 , 其他系统我没尝试 。
多任务管理1.多任务管理:打开电脑设置 , 找到【显示】 , 找到【多任务处理】 , 然后将对应的全部勾选上 。

文章插图
2.两个窗口:随便打开电脑多个文件或者启动软件 , 确保电脑上有多个任务开启 , 然后按下电脑上【win】键 , 再按下电脑上面的【四个小方向】 , 当你按下左方向表明你要将该页面以二分之一显示在显示器上的左边 , 按下右方向表明在显示器的右边 。

文章插图
3.三个窗口:当某个页面以二分之一的面积显示在显示器的左右边时 , 你还可以进行四分之一窗口进行缩放 , 这个时候按下win键和上方向 , 即可显示四分之一的页面 , 再按下方向 , 即可恢复二分之一区域 。

文章插图
所以相对于三个区域的学会了 , 四个区域的就更简单了 , 就只需要按下键盘的win键和四个方向进行调整 。

文章插图
4.效果演示:在这里 , 我演示了一下综合效果 , 只需要四个方向配合好 , 即可快速实现调整 , 操作上一点也不难 。

文章插图
结束语【快速分屏】只需要简单设置一下 , 再使用快捷键即可实现快速分屏 , 而无需再手动调节页面大小来分屏 , 赶紧去试一试吧 。
推荐阅读
- 换上优质固态硬盘,解决电脑缓慢难题
- 电脑开机不显示怎么办?
- 电脑上重要文件总担心被人看到?禁止磁盘访问了解一下
- 照片如何快速调成电影色调?学会这招只需要三十秒就可以制作出
- 流氓软件清理卸载工具,比电脑管家更好用。
- 电脑突然不“睡眠”了 试试这个办法吧
- Intel|12代酷睿弯了!中国玩家发明矫正神器 只需39元
- PC电脑|PC一哥联想承诺:2025年全线计算机100%含有再生塑料
- 20款50-500元电脑音箱推荐
- 显卡供电电路详解