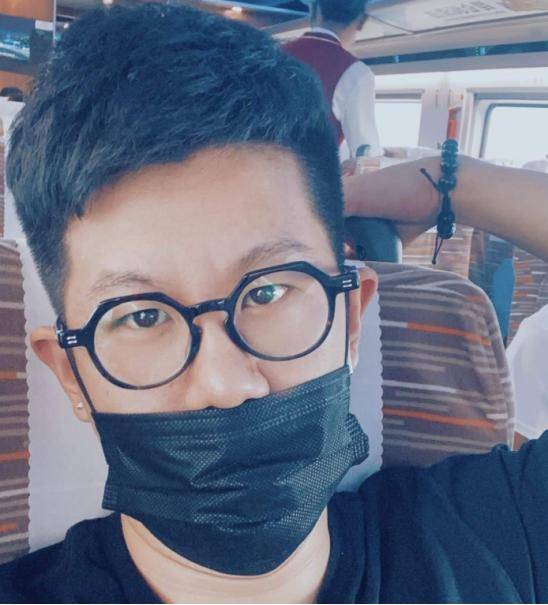今天的文章主要跟大家分享Excel中数据有效性(新的Excel版本叫:数据验证)的基础用法!
一、如何设置数据有效性?步骤:选中需要设置数据有效性的单元格或者单元格区域,点击菜单栏的“数据”选项卡,在“数据工具”组中点击“数据验证” - “数据验证” 。

文章插图
二、数据有效性简介 。数据有效性由以下4部分组成:设置、输入信息、出错警告、输入法模式 。

文章插图
1、“输入信息”选项卡 。
用户给某个单元格或单元格区域设置数据验证,在“输入信息”选项卡下的“标题”和“输入信息”输入框中填入相关信息,用户在选中设置了数据验证的单元格后,会弹出小提示框,提示框里面的内容就是用户在“输入信息”选项卡下的“标题”和“输入信息”输入框中输入的信息 。

文章插图
我们可以看到:如果只输入标题,并没有提示框弹出,所以这里需要注意的是:“输入信息”选项卡“标题”输入框的信息可以省略,但是“输入信息”不能省略,否则不会弹出小提示框 。
2、“出错警告”选项卡 。
如果用户给某个单元格或单元格区域设置了“验证条件”,用户在该单元格或者单元格区域输入的内容不符合设定的条件时,会弹出“出错警告”框 。
例如:给下图中的B5单元格设置“数据验证”,“验证条件”为“整数”,“出错警告”的“标题”输入框内容为:格式有误,“错误信息”输入框的内容为:请输入0-10之间的正整数!!!,此时,如果我们输入的不是正整数,就会有弹窗提示 。

文章插图
“出错警告”有3种“样式”可以设置:停止、警告、信息 。

文章插图
当选择“停止”样式时,如果用户在单元格或单元格区域中输入的内容不在设置的验证条件范围内,会弹出提示框,此时无法在单元格内输入内容 。
当选择“警告”样式时,如果用户在单元格或单元格区域中输入的内容不在设置的验证条件范围内,会弹出提示框,但是会问你“是否继续”,如果点击“是”,输入的内容会显示在单元格中 。
当选择“信息”样式时,如果用户在单元格或单元格区域中输入的内容不在设置的验证条件范围内,会弹出提示框,如果点击“确定”,输入的内容会显示在单元格中 。

文章插图
3、“输入法模式”选项卡 。
“输入法模式”有3种:随意(默认选中项)、打开、关闭(英文模式) 。这里一般不需要做更改,按默认的即可 。

文章插图
4、“设置”选项卡 。
“设置”选项卡下允许设置的验证条件有:任何值、整数、小数、序列、日期、时间、文本长度、自定义 。也即是说:我们要对选中的单元格或单元格区域设置某种条件,用户输入的内容如果不是在我们设置的条件范围内,无法显示在单元格或单元格区域中 。

文章插图
4.1:验证条件为“任何值” 。
如果给某个单元格或单元格区域设置“数据验证”,验证条件设置为“任何值”,那么用户可以在设置的单元格或单元格区域中输入任何内容 。
4.2:验证条件为“整数” 。
限制单元格或单元格区域只能输入整数,如果出错警告的样式设置为“停止”,那么如果输入的不是整数,输入的内容就不会显示在单元格中 。

文章插图
4.3:验证条件为“小数” 。
限制单元格或单元格区域只能输入小数 。

推荐阅读
- 三星|手机越来越贵了!全球智能手机均价逼近2000元:韩国最贵
- 黄金岁月60周年,2000年大益批勐海茶厂建厂60周年纪念饼
- 两万字长文读懂 Java 集合
- |还在流通使用的5角纸币,单张价值22000元,你有吗?
- 淘宝二振罚款2000 淘宝店铺二振违规怎么办
- C1驾驶证不能驾驶4类车辆,包括摩托车,查到会被扣12分罚2000元
- 20000 字干货笔记,一天搞定 MySQL
- 用这5种写作变现方式,实现业余收入2000元:每一个字都赚钱
- 深度长文:通俗理解爱因斯坦的广义和狭义相对论,值得珍藏
- 从茶园到课堂,七舍茶场春茶采完售价260到2000元