
ж–Үз« жҸ’еӣҫ
еӯҰд№ linux зҡ„з«ҘйһӢеҰӮжһңжғід№°дёӘзҺ©е…· пјҢ ж ‘иҺ“жҙҫиӮҜе®ҡжҳҜдёҚдәҢд№ӢйҖү гҖӮеҜ№дәҺж ‘иҺ“жҙҫзҡ„д»Ӣз»Қ пјҢ иүҜи®ёе°ұе…ҲдёҚиөҳиҝ°дәҶ пјҢ зҷҫеәҰдёҖжҗңдёҖеӨ§жҠҠ гҖӮз®ҖиҖҢиЁҖд№Ӣ пјҢ ж ‘иҺ“жҙҫе°ұжҳҜдёҖдёӘе°Ҹз”өи„‘ пјҢ жҲ‘们еҸҜд»Ҙз”Ёе®ғжқҘеӯҰд№ Linux пјҢ д№ҹеҸҜд»Ҙжү©еұ•еҒҡеҮәеҫҲеӨҡеҘҪзҺ©зҡ„зҺ©е…·еҮәжқҘ гҖӮ
дҪҶжҳҜиүҜи®ёз©· пјҢ д№°дәҶж ‘иҺ“жҙҫе°ұеҗғеңҹдәҶ пјҢ жІЎй’ұд№°еұҸ幕 гҖӮдёӢйқўиүҜи®ёе°ұд»Ӣз»ҚжІЎжңүеұҸ幕еҰӮдҪ•зҺ©иҪ¬ж ‘иҺ“жҙҫ гҖӮ
жүҖйңҖзү©е“Ғ
- ж ‘иҺ“жҙҫ3B
- ж ‘иҺ“жҙҫз”өжәҗпјҲ5V2.5Aпјү
- з”өи„‘
- зҪ‘зәҝ
- 4Gд»ҘдёҠTFеҚЎпјҲжңҖеҘҪжҳҜй«ҳйҖҹеҚЎпјү
https://www.raspberrypi.org/downloads/raspbian/2. й•ңеғҸзғ§еҶҷе·Ҙе…·дёӢиҪҪй•ңеғҸдёӢиҪҪд№ӢеҗҺ пјҢ йңҖиҰҒе°Ҷе…¶зғ§еҪ•еҲ°ж ‘иҺ“жҙҫ гҖӮжүҖз”Ёзҡ„зғ§еҪ•е·Ҙе…·жҳҜ win32diskimager пјҢ дёӢиҪҪең°еқҖеҰӮдёӢпјҡhttps://sourceforge.net/projects/win32diskimager/3. й•ңеғҸзғ§еҶҷдёӢиҪҪе®Ңй•ңеғҸдёҺзғ§еҪ•еҷЁеҗҺ пјҢ е°ұеҸҜд»ҘиҝӣиЎҢзғ§еҶҷдәҶ гҖӮжӯҘйӘӨеҰӮдёӢпјҡ- е°ҶTFеҚЎйҖҡиҝҮйҖӮй…ҚеҷЁжҸ’е…Ҙз”өи„‘пјӣ
- жү“ејҖ win32diskimager пјҢ еҠ иҪҪRaspbianй•ңеғҸ пјҢ йҖүжӢ©еҘҪTFеҚЎеҜ№еә”зҡ„зӣҳз¬Ұпјӣ
- зӮ№еҮ» еҶҷе…Ҙ жҢүй’®иҝӣиЎҢзғ§еҪ• гҖӮзғ§еҪ•иҝҮзЁӢжңүзӮ№д№… пјҢ иҖҗеҝғзӯүеҫ…еҚіеҸҜ гҖӮ

ж–Үз« жҸ’еӣҫ
ж ‘иҺ“жҙҫеҗҜеҠЁй•ңеғҸзғ§еҪ•е®ҢжҜ•д№ӢеҗҺ пјҢ жҲ‘们иҰҒиҝӣиЎҢдёҖдәӣеҝ…иҰҒзҡ„и®ҫзҪ® пјҢ жүҚиғҪеӨҹжӯЈзЎ®еҗҜеҠЁж ‘иҺ“жҙҫ гҖӮ
1. ејҖеҗҜ SSHйҰ–е…ҲжҳҜ SSH еҠҹиғҪ гҖӮеӣ дёәжҲ‘们зҺ°еңЁжІЎжңүд»»дҪ•еұҸ幕 пјҢ д№ҹжІЎжңүеӨ–жҺҘй”®зӣҳ пјҢ жүҖд»Ҙж— жі•еҜ№ж ‘иҺ“жҙҫиҝӣиЎҢзӣҙжҺҘж“ҚдҪң гҖӮжғіиҰҒејҖеҝғзҡ„зҺ©иҖҚж ‘иҺ“жҙҫ пјҢ жҲ‘们е°ұйңҖиҰҒйҖҡиҝҮ SSH иҝңзЁӢзҷ»еҪ•иҝӣеҺ»ж“ҚдҪң гҖӮ
гҖҗж ‘иҺ“жҙҫж— еұҸдёҠжүӢжҢҮеҚ—гҖ‘дҪҶжҳҜ пјҢ Raspbian еңЁ2016е№ҙ11жңҲ25еҗҺзүҲжң¬е…ій—ӯдәҶ SSH еҠҹиғҪ гҖӮејҖеҗҜ SSH зҡ„ж–№жі•д№ҹеҫҲз®ҖеҚ•пјҡеңЁзғ§еҶҷеҘҪзҡ„ SD еҚЎ boot зӣ®еҪ•дёӯ пјҢ еҲӣе»әдёҖдёӘеҗҚдёә ssh зҡ„з©әж–Ү件еӨ№еҚіеҸҜ гҖӮ

ж–Үз« жҸ’еӣҫ
2. зЎ®е®ҡж ‘иҺ“жҙҫзҡ„ IP ең°еқҖжҲ‘们зҹҘйҒ“ пјҢ еҰӮжһңжғіиҰҒйҖҡиҝҮ SSH иҝңзЁӢзҷ»еҪ• Linux зҡ„иҜқ пјҢ е°ұйңҖиҰҒзҹҘйҒ“еҜ№ж–№зҡ„ IP ең°еқҖ гҖӮдҪҶдҫқ然жҳҜйӮЈдёӘй—®йўҳ пјҢ жҲ‘们зҡ„ж ‘иҺ“жҙҫжІЎжңүеұҸ幕 пјҢ ж— жі•зӣҙжҺҘзҹҘйҒ“е®ғзҡ„ IP ең°еқҖ гҖӮ
йӮЈеҰӮдҪ•зЎ®е®ҡж ‘иҺ“жҙҫзҡ„ IP ең°еқҖпјҹ
жҲ‘们еҸҜд»Ҙе°Ҷж ‘иҺ“жҙҫжҸ’е…Ҙзғ§еҪ•еҘҪй•ңеғҸзҡ„ TF еҚЎ пјҢ еҶҚжҺҘдёҠз”өжәҗ пјҢ 然еҗҺйҖҡиҝҮзҪ‘зәҝзӣҙжҺҘжҺҘеҲ°и·Ҝз”ұеҷЁ пјҢ еҶҚзҷ»еҪ•еҲ°и·Ҝз”ұеҷЁеҗҺеҸ°еҺ»жҹҘзңӢж ‘иҺ“жҙҫзҡ„ IP ең°еқҖ гҖӮжҺҘзәҝеҫҲз®ҖеҚ• пјҢ еҰӮдёӢпјҡ

ж–Үз« жҸ’еӣҫ
д№ӢеҗҺ пјҢ еҶҚзҷ»еҪ•еҲ°и·Ҝз”ұеҷЁеҗҺеҸ°еҺ»жҹҘзңӢж ‘иҺ“жҙҫ IP ең°еқҖ гҖӮдёҚеҗҢи·Ҝз”ұеҷЁеҗҺеҸ°зҷ»еҪ•ең°еқҖеҸҜиғҪдёҚдёҖж · пјҢ е…·дҪ“ең°еқҖеҸҜд»ҘеңЁи·Ҝз”ұеҷЁзҡ„иғҢйқўжҹҘзңӢеҲ° гҖӮзҷ»еҪ•еҲ°еҗҺеҸ°еҗҺ пјҢ е°ұеҸҜд»ҘзңӢеҲ°жүҖжңүиҝһжҺҘеҲ°иҜҘи·Ҝз”ұеҷЁзҡ„жүҖжңүи®ҫеӨҮзҡ„ең°еқҖ гҖӮеҰӮжһңиҝҳжҳҜжІЎжңүжүҫеҲ°ж ‘иҺ“жҙҫзҡ„иҜқ пјҢ еҸҜд»ҘзЁҚзӯүдёҖдјҡе„ҝ пјҢ еҸҜиғҪж ‘иҺ“жҙҫиҝҳжІЎжңүе®Ңе…ЁеҗҜеҠЁ гҖӮ

ж–Үз« жҸ’еӣҫ
3. SSHзҷ»еҪ•ж ‘иҺ“жҙҫж ‘иҺ“жҙҫзҡ„ SSH жңҚеҠЎе·Іжү“ејҖ пјҢ 并且д№ҹзҹҘйҒ“дәҶе®ғзҡ„ IP ең°еқҖ пјҢ жҲ‘们е°ұеҸҜд»ҘеҲ©з”Ё MobaXterm иҝңзЁӢзҷ»еҪ•еҲ°ж ‘иҺ“жҙҫ гҖӮеҪ“然йҷӨдәҶ MobaXterm пјҢ жҲ‘们иҝҳеҸҜд»ҘдҪҝз”Ё SecureCRTгҖҒputtyгҖҒXShell зӯүе·Ҙе…· пјҢ зңӢдёӘдәәе–ңеҘҪдәҶ гҖӮ
еҜ№дәҺ MobaXterm зҡ„дҪҝз”Ёж•ҷзЁӢ пјҢ еҸҜд»ҘеҸӮиҖғиҝҷзҜҮж–Үз« пјҡ
е…ЁиғҪз»Ҳз«ҜзҘһеҷЁ——MobaXterm
жҲ‘们еҸӘйңҖеңЁ Remote host йҮҢеЎ«е…Ҙ IP ең°еқҖ пјҢ еңЁ uername йҮҢеЎ«е…Ҙ pi пјҢ еҶҚзӮ№еҮ» OK еҚіеҸҜ гҖӮ
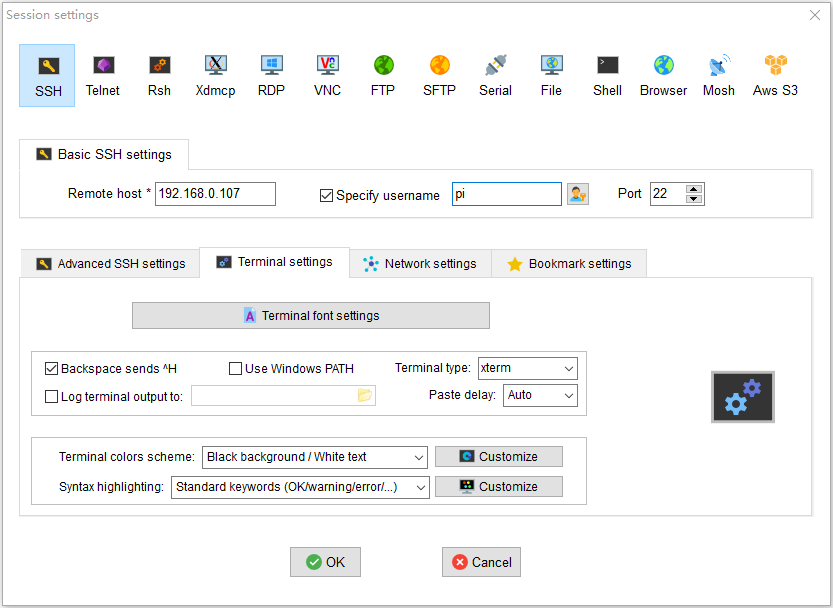
ж–Үз« жҸ’еӣҫ
д№ӢеҗҺеҶҚиҫ“е…ҘеҜҶз Ғ raspberry пјҢ еҚіеҸҜиҝңзЁӢзҷ»еҪ•еҲ°ж ‘иҺ“жҙҫ гҖӮ第дёҖж¬Ўзҷ»еҪ•еҸҜиғҪдјҡжңүзӮ№ж…ў пјҢ зЁҚеҫ®зӯүеҫ…еҚіеҸҜ гҖӮ
иҝһжҺҘдёҠд№ӢеҗҺ пјҢ жҲ‘们е°ұеҸҜд»Ҙж„үеҝ«зҡ„зҺ©иҖҚж ‘иҺ“жҙҫдәҶ гҖӮ
й…ҚзҪ®ж ‘иҺ“жҙҫ1. й…ҚзҪ® raspi-configеҜ№дәҺеёҰеұҸ幕зҡ„ж ‘иҺ“жҙҫ пјҢ йҰ–ж¬ЎеҗҜеҠЁж—¶ пјҢ дјҡиҮӘеҠЁеҮәзҺ° raspi-config й…ҚзҪ®з•Ңйқў гҖӮиҖҢеҜ№дәҺ SSH иҝңзЁӢиҝһжҺҘзҡ„ж–№ејҸ пјҢ 第дёҖж¬Ўзҷ»еҪ•дёҚдјҡеҮәзҺ° raspi-config и®ҫзҪ®зЁӢеәҸ гҖӮиҜ·з”Ё sudo raspi-config е‘Ҫд»ӨжүӢе·ҘеҗҜеҠЁ гҖӮ
жҺЁиҚҗйҳ…иҜ»
- win10жӣҙж–°и“қеұҸй—®йўҳжҖҺд№Ҳи§ЈеҶіпјҹ
- и§ЈеҜҶзҘһд№Һе…¶зҘһзҡ„йңёеұҸжҺЁе№ҝ
- Windows 10 и“қеұҸдҝ®еӨҚиҝҮзЁӢ
- 3000д»ҘеҶ…зҡ„4KжҳҫзӨәеҷЁжңүе“Әдәӣпјҹ
- иӢ№жһң|iPhone 14дёҚйҰҷдәҶпјҒиӢ№жһңжү“йҖ ж–°iPhoneжӣқе…үпјҡеӨ–еҪўе®ҢзҫҺ зңҹе…ЁйқўеұҸ
- еҗҺеҸ°з”өи„‘еҪ•еұҸжҖҺд№Ҳи®ҫзҪ®пјҹеҰӮдҪ•з»ҷз”өи„‘еҪ•еҲ¶еұҸ幕пјҹ
- DELL R440жңҚеҠЎеҷЁз»ҸеёёиҮӘеҠЁйҮҚеҗҜпјҢйҮҚеҗҜеҗҺжҺҘе…ҘжҳҫзӨәеҷЁй»‘еұҸ
- з”өи„‘еҪ•еұҸе·Ҙе…·
- ж ‘иҺ“жҙҫеҶ…зҪ‘з©ҝйҖҸе»әз«ҷдёҺз»ҙжҠӨпјҢж— йңҖжңҚеҠЎеҷЁ
- й»„иҠӘиҢ¶иЎҘж°”еӣәиЎЁ,зҺүеұҸйЈҺиҢ¶е…·жңүиЎҘж°”еӣәиЎЁеҒҘдҪ“иҙЁзҡ„еҠҹж•Ҳ


















