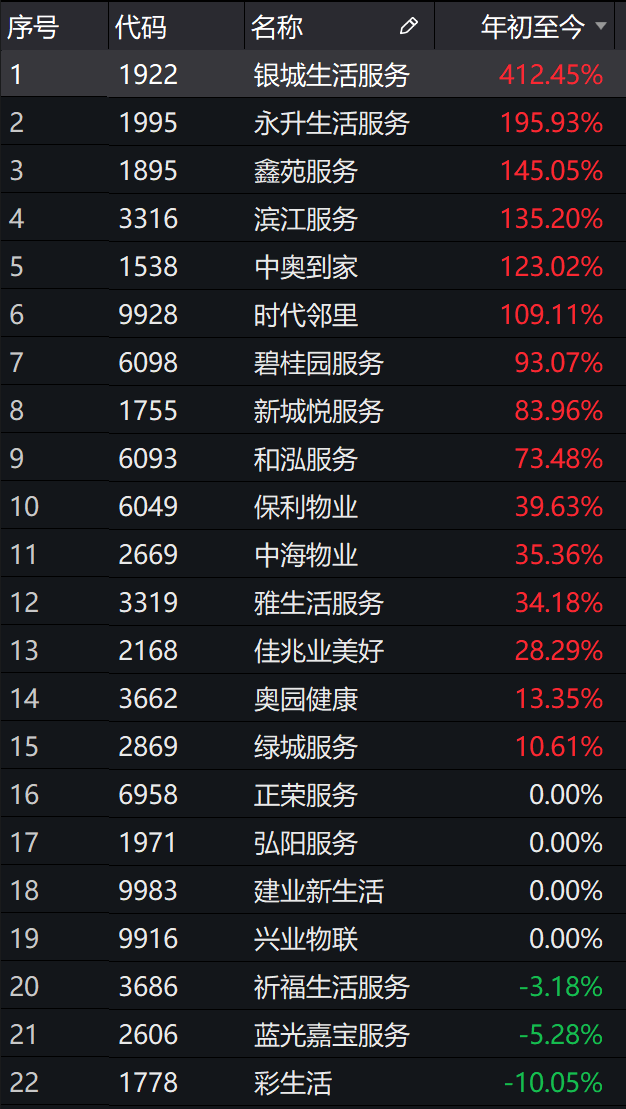1гҖҒиҸңеҚ•ж Ҹпјҡ

ж–Үз« жҸ’еӣҫ
еӣҫ1.2
еҰӮеӣҫ1.2жүҖзӨәпјҢиҜҘеӣҫдёә3dmaxзҡ„иҸңеҚ•ж ҸпјҢдё»иҰҒеҢ…еҗ«пјҡFileпјҲж–Ү件пјүгҖҒEditпјҲзј–иҫ‘пјүгҖҒToolsпјҲе·Ҙе…·пјүгҖҒGroup(з»„)гҖҒViewsпјҲи§ҶеӣҫпјүгҖҒCreateпјҲеҲӣе»әпјүгҖҒModifiersпјҲдҝ®ж”№пјүгҖҒreactorпјҲеҸҚеә”еҷЁпјүгҖҒAnimationпјҲеҠЁз”»пјүгҖҒGraph EditorsпјҲеӣҫиЎЁзј–иҫ‘еҷЁпјүгҖҒRenderingпјҲжёІжҹ“пјүгҖҒCustomizeпјҲиҮӘе®ҡд№үпјүгҖҒMAXScriptпјҲи„ҡжң¬пјүе’ҢHelpпјҲеё®еҠ©пјүзӯүе‘Ҫд»ӨпјҢеңЁиҝҷйҮҢйқўжӢҘжңүжүҖжңү3dmaxе‘Ҫд»ӨеҲ¶дҪңе·Ҙе…·пјҢд№ҹжҳҜжҲ‘们и®ӨиҜҶзҡ„第дёҖдёӘйЎ№зӣ® гҖӮ
2гҖҒдё»е·Ҙе…·ж Ҹпјҡ

ж–Үз« жҸ’еӣҫ
еӣҫ1.3
еҰӮеӣҫ1.3жүҖзӨәпјҢиҜҘеӣҫдёә3dmaxзҡ„дё»е·Ҙе…·ж ҸпјҢдё»иҰҒж”ҫзҪ®зҡ„жҳҜ3dmaxиҪҜ件дёӯдҪҝз”Ёйў‘з№ҒзҺҮиҫғй«ҳзҡ„е·Ҙе…·пјҢеҗҢж—¶д№ҹжҳҜжҲ‘们еңЁеҲ¶дҪңдёүз»ҙжЁЎеһӢз»ҸеёёзӮ№еҮ»зҡ„дёҖйғЁеҲҶ гҖӮ
3гҖҒи§ҶеҸЈпјҡ

ж–Үз« жҸ’еӣҫ
еӣҫ1.4
еҰӮеӣҫ1.4жүҖзӨәпјҢиҜҘиҸңеҚ•ж ҸжҳҜ3dmaxзҡ„и§ҶеӣҫпјҢиҖҢ3dmaxеҪ“дёӯжүҖжңүзҡ„зү©дҪ“е’ҢеӨҡиҫ№еҪўж“ҚдҪңйғҪеңЁиҝҷйҮҢиҝӣиЎҢзҡ„пјҢеҗҢж—¶д№ҹжҳҜжҲ‘们зҡ„е·ҘдҪңеҢәеҹҹпјҢиҖҢиҜҘйғЁеҲҶеҲ’еҲҶдёәTopпјҲйЎ¶пјүгҖҒFrontпјҲеүҚи§ҶеӣҫпјүгҖҒLeftпјҲе·Ұи§Ҷеӣҫпјүе’ҢPerspective(йҖҸи§Ҷеӣҫ)зӯү гҖӮ
4гҖҒе‘Ҫд»Өйқўжқҝпјҡ

ж–Үз« жҸ’еӣҫ

ж–Үз« жҸ’еӣҫ
еӣҫ1.5еӣҫ1.6
еҰӮеӣҫ1.5жүҖзӨәпјҢиҜҘиҸңеҚ•ж ҸжҳҜ3dmaxиҪҜ件зҡ„е‘Ҫд»ӨйқўжқҝпјҢе®ғе°ұеғҸжҳҜжҲ‘们з”ҹжҙ»дёӯзҡ„е·Ҙе…·з®ұпјҢеңЁдёүз»ҙжЁЎеһӢеҲ¶дҪңзҡ„еҗҢж—¶пјҢйңҖиҰҒд»Җд№Ҳж ·зҡ„е‘Ҫд»ӨзӣҙжҺҘжқҘжӢҝд»Җд№Ҳж ·зҡ„е‘Ҫд»Ө гҖӮдҪҶжҳҜпјҢеҖјеҫ—жҲ‘们注ж„Ҹзҡ„е°ұжҳҜпјҢиҜҘе‘Ҫд»ӨйқўжқҝеҸҲиў«еҲ’еҲҶдәҶеҘҪеӨ§еҮ дёҚйғЁеҲҶ,еҰӮеӣҫ1.6жүҖзӨә,еҲҶеҲ«еҲ’еҲҶдёәпјҡCreate(еҲӣе»ә)гҖҒModify(дҝ®ж”№)гҖҒHierarchy(еұӮж¬Ў)гҖҒMotion(иҝҗеҠЁ)гҖҒDisplay(жҳҫзӨә)гҖҒUtilities(е·Ҙе…·) гҖӮ然иҖҢеңЁиҝҷеҮ йғЁеҲҶдёӯиҝҳиҰҒжіЁж„ҸдёҖзӮ№Create(еҲӣе»ә)еӯҗе‘Ҫд»ӨдёӢеҸҲеҲ’еҲҶдәҶеҮ йғЁеҲҶпјҡGeometry(еҮ дҪ•дҪ“)гҖҒShapes(еӣҫеҪў)гҖҒLights(зҒҜе…ү)гҖҒCameras(ж‘„еғҸжңә)гҖҒHelpers(иҫ…еҠ©еҜ№иұЎ)гҖҒSpace Warps(з©әй—ҙжүӯжӣІ)е’ҢSystems(зі»з»ҹ) гҖӮ
еӨҮжіЁпјҡе‘Ҫд»ӨйқўжқҝеҸӮж•°жҜ”иҫғеӨҡпјҢеҸӮж•°ж Ҹз»ҸеёёжңүдёҚиғҪе®Ңе…ЁжҳҫзӨә гҖӮеҚ·еұ•ж ҸеҗҚз§°дёӯеёҰжңү“+”еҸ·пјҢиЎЁзӨәиҜҘеҚ·еұ•ж ҸеӨ„дәҺе…ій—ӯзҠ¶жҖҒпјӣеҰӮжһңеҚ·еұ•ж ҸдёӯеёҰжңү“-”еҸ·пјҢиҜҘиЎЁзӨәеҚ·еұ•ж ҸеӨ„дәҺејҖеҗҜзҠ¶жҖҒ гҖӮеҗҢж—¶пјҢиҜҘе‘Ҫд»ӨйқўжқҝйӣҶеҗҲдәҶиҸңеҚ•ж ҸйҮҢйқўжүҖжңүзҡ„е‘Ҫд»ӨдёҺжӯӨпјҢйңҖиҰҒд»Җд№Ҳж ·зҡ„е‘Ҫд»ӨеҲҷзӮ№еҮ»иҜҘе‘Ҫд»Өйқўжқҝзӣёеә”зҡ„еҚ·еұ•ж Ҹ гҖӮ
5гҖҒж—¶й—ҙиҪЁиҝ№ж Ҹпјҡ

ж–Үз« жҸ’еӣҫ
еӣҫ1.7
еҰӮеӣҫ1.7жүҖзӨәпјҢиҜҘеӣҫеҪўдёә3dmaxж—¶й—ҙиҪЁиҝ№ж ҸпјҢд»Җд№ҲжҳҜж—¶й—ҙиҪЁиҝ№ж Ҹе‘ўпјҹзӣёдҝЎеӨ§е®¶дёҖе®ҡеңЁз”өи„‘жҲ–иҖ…жүӢжңәдёҠз”Ёж’ӯж”ҫеҷЁзңӢиҝҮи§Ҷйў‘пјҢеҪ“дҪ жғізңӢеҲ°жҹҗдёҖж—¶й—ҙж®өзҡ„ж—¶еҖҷдҪ е°ұдјҡеҺ»жӢ–еҠЁдёҠйқўзҡ„дёҖдёӘж»‘еқ—жқҘжӢ–еҠЁеҲ°йӮЈдёӘж—¶й—ҙж®өдёҠпјҢиҖҢж—¶й—ҙиҪЁиҝ№ж ҸдёҠж–№зҡ„иҝҷдёӘж»‘еқ—е°ұе’Ңж’ӯж”ҫеҷЁзҡ„ж—¶й—ҙж»‘еқ—жҳҜдёҖж ·зҡ„дҪңз”ЁпјҢдёӢж–№зҡ„ж•°еҖје°ұжҳҜж—¶й—ҙзҡ„еҲ»еәҰ гҖӮ
6гҖҒи„ҡжң¬дҝЎжҒҜпјҡ

ж–Үз« жҸ’еӣҫ

ж–Үз« жҸ’еӣҫ
еӣҫ1.8еӣҫ1.9
еҰӮеӣҫ1.8жүҖзӨәпјҢиҜҘеӣҫдёә3dmaxи„ҡжң¬дҝЎжҒҜпјҢиҝҷдёҖйғЁеҲҶдё»иҰҒеҸҜд»Ҙж“ҚдҪңе’ҢжҹҘзңӢ3dmaxеҶ…йғЁзҡ„е·ҘдҪңи„ҡжң¬пјҢеҗҢж—¶дҪ д№ҹеҸҜд»ҘеңЁиҝҷйҮҢиҮӘе·ұзј–еҶҷи„ҡжң¬пјҲеӯҰиҝҮзј–зЁӢиҜӯиЁҖпјүпјҢеҜ№дәҺеӨ§еӨҡж•°дәәжқҘиҜҙпјҢиҝҷдёҖйғЁеҲҶд№ҹдёҚжҖҺд№ҲйҮҚиҰҒпјҢд№ҹдёҚдјҡеҜ№жҲ‘们зҡ„е·ҘдҪңжңүеҪұе“ҚпјҢдҪҶжҳҜдёҖе®ҡиҰҒи®°дҪҸиҜҘйғЁеҲҶиҝҳжңүдёҖдёӘзү№ж®Ҡжғ…еҶөпјҢеҸҜд»Ҙз”ЁжқҘеҪ“и®Ўз®—еҷЁз”ЁпјҢеҰӮеӣҫ1.9жүҖзӨәпјҢдёҠйқўжҳҜдҪ йңҖиҰҒиҫ“е…Ҙи®Ўз®—зҡ„ж•°еӯ—пјҢдёӢиҫ№жҳҜи®Ўз®—зҡ„з»“жһң гҖӮ
еӨҮжіЁпјҡиҜҘеҢәеҹҹж•°еӯ—и®Ўз®—зҡ„ж—¶еҖҷпјҢиҫ“е…Ҙж•°еӯ—пјҢжҢүд»Җд№Ҳй”®жүҚиғҪеҫ—еҲ°и®Ўз®—з»“жһңпјҹ
7гҖҒдҝЎжҒҜжҸҗзӨәеҢәпјҡ

ж–Үз« жҸ’еӣҫ
еӣҫ1.10
еҰӮеӣҫ1.10жүҖзӨәпјҢиҜҘйғЁеҲҶдёә3dmaxдҝЎжҒҜжҸҗзӨәеҢәеҹҹпјҢе®ғе°ұеғҸжҲ‘们иҙҙиә«з§ҳд№ҰдёҖж ·пјҢж—¶еҲ»дёәжҲ‘们жҸҗдҫӣеҗ„з§Қеҗ„ж ·зҡ„йҷ„еҠ дҝЎжҒҜпјҢжҜ”еҰӮпјҡеңәжҷҜдёӯжүҖйҖүжӢ©еӨҡе°‘дёӘзү©дҪ“зӯү гҖӮ
8гҖҒ9пјҡеҠЁз”»ж—¶й—ҙжҺ§еҲ¶жҢүй’®пјҡ

ж–Үз« жҸ’еӣҫ

ж–Үз« жҸ’еӣҫ
еҰӮеӣҫ1.11еҰӮеӣҫ1.12
еҰӮеӣҫ1.11жүҖзӨәпјҢиҜҘйғЁеҲҶдёә3dmaxеҠЁз”»жҺ§еҲ¶жҢүй’®пјҢжҳҜеҲ¶дҪңеҠЁз”»е’Ңж—¶й—ҙзҡ„жҺ§еҲ¶еҢәеҹҹпјҢд№ҹжҳҜеҲ¶дҪңеҠЁз”»зҡ„е…ій”®жҢүй’®пјҢжғіиҰҒдәәзү©иЎҢиө°иө·жқҘпјҢйӮЈеҝ…йЎ»иҰҒжү“ејҖеҠЁз”»жҺ§еҲ¶жҢүй’®пјҢйҖҡиҝҮжҲ‘们зҡ„иҝҗеҠЁиҪЁиҝ№жқҘе®һзҺ°пјҢеҰӮжһңиҰҒеңЁ3dmaxдёӯжқҘи§ӮеҜҹдәәзү©иЎҢиө°еҠЁдҪңпјҢйӮЈе°ұзӮ№еҮ»еҰӮеӣҫ1.12жүҖзӨәжҢүй’®пјҢе®ғзҡ„еҠҹиғҪе’ҢеӨ–еҪўзұ»дјјдәҺеӘ’дҪ“ж’ӯж”ҫеҷЁйҮҢйқўзҡ„ж’ӯж”ҫгҖҒеҖ’йҖҖе’Ңеҝ«иҝӣзӯүжҢүй’® гҖӮиҝҷ2йғЁеҲҶеңЁеҠЁз”»йҮҢйқўиҜҰз»Ҷи®Іи§Ј гҖӮ
жҺЁиҚҗйҳ…иҜ»
- жҖҺд№ҲйҖүиҙӯ笔记жң¬з”өи„‘
- е–қйҮ‘йӘҸзңүиҢ¶жҖҺд№ҲеҶІжіЎ,йҮ‘йӘҸзңүиҢ¶еҸ¶жҖҺд№Ҳдҝқе…»
- йҮ‘еұұж–ҮжЎЈжҖҺд№ҲеҜјеҮәexcelж–Ү件пјҹ
- й»‘жҙһдјҡдёҚдјҡжҠҠең°зҗғеҗһдәҶ й»‘жҙһеҰӮжһңеҗһеҷ¬ең°зҗғдјҡжҖҺд№Ҳж ·
- зҲұеӣ ж–ҜеқҰе·Із»Ҹе®һзҺ°зҡ„йў„иЁҖ зҲұеӣ ж–ҜеқҰйў„иЁҖ2060жҖҺд№ҲеӣһдәӢ
- йЈһзўҹзј”йҖ”иҙ§иҪҰжҖҺд№Ҳж · йЈһзўҹзј”йҖ”иҪ»еҚЎ
- иҡ•иұҶзҡ„еҒҡжі•еӨ§е…Ё иҡ•иұҶжҖҺд№ҲеҒҡеҘҪеҗғ
- иҸҠиҠұйӣӘжўЁиҢ¶жҖҺд№ҲеҒҡ,е…«е®қиҢ¶жҖҺд№ҲеҒҡ
- жҚЎжқҘзҡ„еӨ§зҢ«иғҪ养家еҗ— жҚЎеҲ°дёҖеҸӘе°ҸйҮҺзҢ«жҖҺд№Ҳе…»
- е–қиҢ¶дёҚеҪ“дјҡдјӨиӮҫ,жҖҺд№Ҳе–қиҢ¶дјҡдјӨиӮҫ