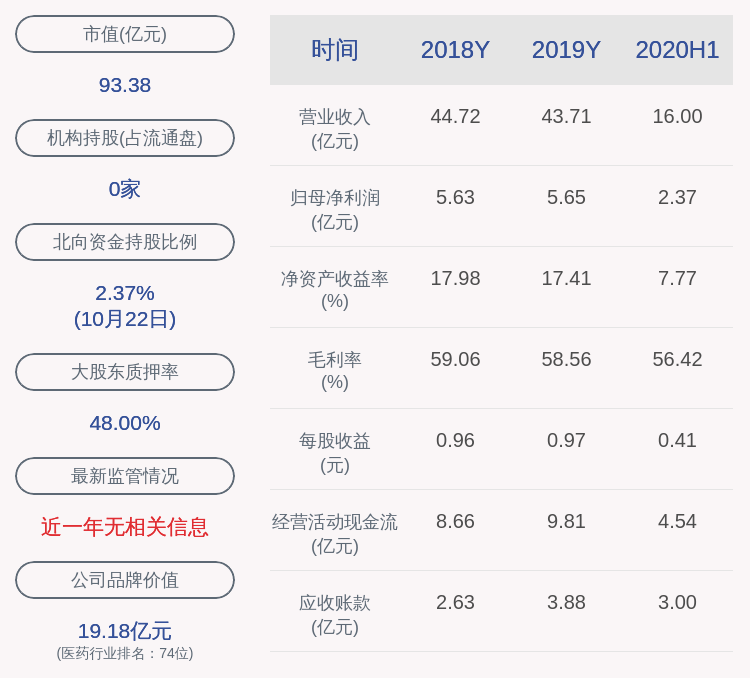йҡҸзқҖеҫ®иҪҜдё»жҺЁwin10зі»з»ҹзҡ„еҲ°жқҘпјҢwin7иө°е…ҘеҺҶеҸІжҲҗдәҶзҺ°е®һпјҢд»Ҡе№ҙеҫ®иҪҜе·Із»ҸеҒңжӯўж”ҜжҢҒиҝҗиЎҢ10е№ҙд№Ӣд№…зҡ„windows 7ж“ҚдҪңзі»з»ҹпјҢиҷҪ然win7з”ЁжҲ·еҸҜд»Ҙ继з»ӯдҪҝз”ЁпјҢдҪҶжҳҜдёҚдјҡеҶҚ收еҲ°жқҘиҮӘе®ҳж–№зҡ„жҠҖжңҜж”ҜжҢҒгҖҒиҪҜ件жӣҙж–°пјҢе®үе…ЁиЎҘдёҒжӣҙж–°дәҶпјҢеҫ®иҪҜе»әи®®з”ЁжҲ·е°Ҫеҝ«еҚҮзә§еҲ°Windows 10 гҖӮ
иҖҢдё”жңҖдёәиҮҙе‘Ҫзҡ„жҳҜпјҢеңЁж–°зҡ„CPUдёӯдёҚеҶҚж”ҜжҢҒе®үиЈ…Windows 7пјҢжІЎжңүдәҶ硬件平еҸ°зҡ„йҖӮй…ҚпјҢзјәе°‘дәҶзӣёе…іеҢ№й…Қзҡ„й©ұеҠЁдјҡеҜјиҮҙдёҖзі»еҲ—й—®йўҳпјҢжүҖд»ҘеңЁж–°иҙӯзҡ„з”өи„‘дёӯпјҢе®үиЈ…Windows 10жҲҗдәҶдё»жөҒ гҖӮ
然иҖҢеҜ№Windows 7иҝҳжғ…жңүзӢ¬й’ҹзҡ„жңӢеҸӢпјҢжғіеңЁж–°зҡ„з”өи„‘дёӯ继з»ӯдҪ“йӘҢWindows 7иҝҳжҳҜеҸҜд»Ҙе®һзҺ°зҡ„ гҖӮдёҚд»…еҸҜд»ҘдҪҝз”ЁWindows 7пјҢиҝҳеҸҜд»ҘдҪҝз”ЁиҝңеҸӨж—¶д»Јзҡ„Windows XPпјҢиҝҷеҫ—зӣҠдәҺиҷҡжӢҹеҢ–жҠҖжңҜпјҢиҝҷз§ҚжҠҖжңҜ并дёҚжҳҜиҝҷдәӣе№ҙжүҚжңүзҡ„пјҢе·Із»ҸеӯҳеңЁдәҶеҫҲд№… гҖӮеҰӮд»ҠйқһеёёжҲҗзҶҹпјҢе№іеҸ°дј—еӨҡпјҢд»ҠеӨ©зҡ„еҗ„з§Қ"дә‘"еӨ§еӨҡжҳҜдҫқиө–иҷҡжӢҹеҢ– гҖӮ

ж–Үз« жҸ’еӣҫ
иҷҡжӢҹеҢ–иҪҜ件д№ҹеӨҡпјҢжҜ”еҰӮVMWareгҖҒHyper-VгҖҒKVMгҖҒXenгҖҒOpenVZзӯүзӯү гҖӮжңүејҖжәҗзҡ„жңү收иҙ№зҡ„пјҢжңүдјҒдёҡзә§зҡ„д№ҹжңүдёӘдәәз”ЁжҲ·дҪҝз”Ёзҡ„ гҖӮдёӘдәәдҪҝз”Ёзҡ„жҜ”еҰӮwin10иҮӘеёҰзҡ„Hyper-VжҲ–иҖ…VMware WorkstationгҖҒVirtualBoxзӯү гҖӮ
дёӢйқўжҲ‘们用VMware WorkstationжқҘиЈ…win7зі»з»ҹпјҢзӣ®еүҚдёӨеӨ§CPUеҺӮе•ҶйғҪж”ҜжҢҒиҷҡжӢҹеҢ–пјҢIntelзҡ„VT-xпјҢAMDзҡ„AMD-VпјҢдёҚиҝҮиҖҒеһӢеҸ·дёҚж”ҜжҢҒ гҖӮ
жңүдәӣз”өи„‘й»ҳи®ӨејҖеҗҜиҷҡжӢҹеҢ–пјҢд№ҹжңүзҡ„е…ій—ӯпјҢйңҖиҰҒдҪ еңЁBIOSдёӯи®ҫзҪ®ејҖеҗҜеҚіеҸҜ гҖӮд»Ҙwin10з”өи„‘дёәдҫӢдёӢиҪҪиҷҡжӢҹеҢ–иҪҜ件VMware Workstationе’ҢWindows 7зі»з»ҹй•ңеғҸпјҢ然еҗҺе®ҢжҲҗVMware Workstationе®ү装并жү“ејҖ гҖӮйҖүжӢ©"ж–Ү件"-"ж–°е»әиҷҡжӢҹжңә"-"е…ёеһӢ"-"дёӢдёҖжӯҘ"-"йҖүжӢ©е®үиЈ…зЁӢеәҸе…үзӣҳй•ңеғҸ"пјҲд»ҺзҪ‘дёҠдёӢиҪҪеҘҪзҡ„Windows 7зі»з»ҹпјү-йҖүжӢ©е®үиЈ…зҡ„зүҲжң¬пјҢиҫ“е…Ҙи®Ўз®—жңәеҗҚз§°пјҲдә§е“ҒеҜҶй’ҘеҸҜд»Ҙе…ҲеҝҪз•ҘпјүпјҢ然еҗҺйҖүжӢ©"дёӢдёҖжӯҘ" гҖӮ

ж–Үз« жҸ’еӣҫ
жҺҘдёӢжқҘе°ұжҳҜеҜ№иҷҡжӢҹжңәиҝӣиЎҢе‘ҪеҗҚпјҢиҝҳжңүйҖүжӢ©еӯҳеӮЁдҪҚзҪ®пјҢ然еҗҺ"дёӢдёҖжӯҘ"и®ҫзҪ®иҷҡжӢҹжңәзҡ„зЈҒзӣҳеӨ§е°ҸпјҢеӢҫйҖү"е°ҶиҷҡжӢҹзЈҒзӣҳеӯҳеӮЁдёәеҚ•дёӘж–Ү件"жҲ–иҖ…еӨҡдёӘж–Ү件йғҪеҸҜд»Ҙ гҖӮ继з»ӯйҖүжӢ©"дёӢдёҖжӯҘ"пјҢеҸҜиҝӣиЎҢиҮӘе®ҡд№ү硬件пјҢжҜ”еҰӮи°ғж•ҙеҶ…еӯҳгҖҒеӨ„зҗҶеҷЁзӯүпјҢжңҖеҗҺзӮ№еҮ»"е®ҢжҲҗ" гҖӮ

ж–Үз« жҸ’еӣҫ
жӯӨж—¶иҝӣе…Ҙе®үиЈ…з•Ңйқў

ж–Үз« жҸ’еӣҫ
зӯүеҫ…зі»з»ҹиҝӣиЎҢе®үиЈ…

ж–Үз« жҸ’еӣҫ
жңҖеҗҺе®үиЈ…е®ҢжҲҗ

ж–Үз« жҸ’еӣҫ
гҖҗз”ө脑硬件дёҚж”ҜжҢҒwin7дәҶпјҢе…¶е®һдҪ иҝҳеҸҜд»Ҙиҝҷж ·иЈ…гҖ‘
жӯӨж—¶йңҖиҰҒзӯүеҫ…е®үиЈ…VMware Toolsе·Ҙ具然еҗҺйҮҚеҗҜ гҖӮ

ж–Үз« жҸ’еӣҫ
зҺ°еңЁе°ұеҸҜд»ҘеңЁwin10е’ҢиҷҡжӢҹжңәwin7д№Ӣй—ҙиҮӘз”ұеӨҚеҲ¶ж–Ү件пјҢе®үиЈ…зЁӢеәҸдәҶ гҖӮеҪ“дҪ йңҖиҰҒwin7зҡ„ж—¶еҖҷе°ұжү“ејҖиҷҡжӢҹжңәпјҢдёҚиҰҒзҡ„ж—¶е…ій—ӯеҚіеҸҜ гҖӮ

ж–Үз« жҸ’еӣҫ
йҷӨдәҶеҸҜд»Ҙе®үиЈ…win7зі»з»ҹиҝҳеҸҜд»Ҙе®үиЈ…xpгҖҒlinuxзӯүзі»з»ҹ гҖӮ
жҺЁиҚҗйҳ…иҜ»
- ж—§з”өи„‘еҚҮзә§пјҒдҪҝз”ЁеӣәжҖҒзЎ¬зӣҳеҝ…еҒҡзҡ„5件дәӢпјҢи®©win10ж“ҚдҪңжөҒз•…еҰӮwin7
- Win8пјҢWin7пјҢWin10е‘Ҫд»ӨеӨ§е…ЁйҖҡз”Ё
- win7 зі»з»ҹж·»еҠ е…ұдә«жү“еҚ°жңә зҷ»йҷҶеӨұиҙҘзҡ„и§ЈеҶіж–№жі•
- з”ө脑硬件еҸҠз”өи„‘й…ҚзҪ®зҹҘиҜҶеӨ§е…Ё
- е°ҸзұіжүӢжңәжҖҺд№ҲжҠ•еұҸеҲ°з”өи„‘win7 еҚҺдёәжүӢжңәжҖҺд№ҲжҠ•еұҸеҲ°з”өи„‘win7
- win7зі»з»ҹеҠ еӣәпјҢи®©й»‘е®ўйғҪеӮ»дәҶзңј
- UзӣҳжңүеҶҷдҝқжҠӨ,ж— жі•ж јејҸеҢ–жҖҺд№ҲеҠһ? uзӣҳжңүеҶҷдҝқжҠӨж— жі•ж јејҸеҢ–жҖҺд№ҲеҠһ win7зі»з»ҹ
- и“қзүҷйҖӮй…ҚеҷЁжҖҺд№ҲиҝһжҺҘз”өи„‘win7 win7и“қзүҷйҖӮй…ҚеҷЁжҖҺд№ҲдҪҝз”Ё?
- з”өи„‘и“қеұҸдәҶжҖҺд№ҲеҠһпјҹ
- win7и·ҹwin10зі»з»ҹе“ӘдёӘеҘҪ win10е’Ңwin7зі»з»ҹе“ӘдёӘеҘҪ