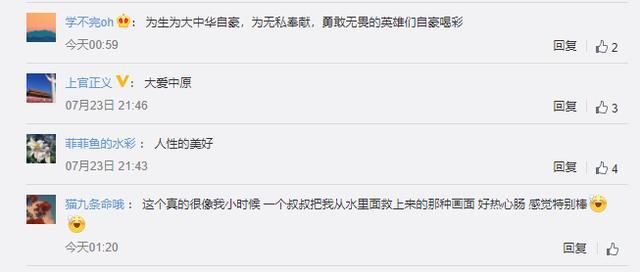【wordpress 404页面制作完整的正确操作流程】近期 , 看到很多seo站长在我网站留言:为什么wordPress/ target=_blank class=infotextkey>WordPress无法跳转正确的404页面或者404页面未找到?
小L一查资料 , 看到搜索引擎出现的结果 , 有些很难让人操作和理解 。
于是 , L氪迹SEO技术教程学习网在这里以图文形式来分享一下wordpress404页面制作完整的正确操作流程 。
【1、404页面模板下载】
操作概述:小L在这里教大家较简单的方法 , 让你快速上线设置好404页面 。
打开你喜欢的网站的404页面 , 然后“ctrl+s”保存到电脑本地桌面 。
例子:打开L氪迹SEO技术教程学习网404地址链接 , 按ctrl+s保存 , 然后会得到一个“404html页面和文件夹”

文章插图
注:也可以直接百度搜索“404页面模板下载” , 也可以在模板网站免费获得404页面代码源文件
【2、404页面代码修改】
操作概述:这步骤也很简单 , 不会代码的站长看图片学着来改动 。
用“Editplus”代码编辑器打开“404页面” , 然后按照下图修改:

文章插图
然后把文件另存为“php”格式 , 如图所示:

文章插图
再把文件重命名为“404”和error,如图所示:

文章插图
【3、wordpress-404页面设置】
操作概述:这步骤只是把前两部你做好的404网页文件 , 上传到网站的根目录和WP主题模板文件夹下面 。
1、把error文件夹用FTP工具直接上传到你的网站根目录文件夹

文章插图
2、把404页面PHP文件上传到:你的网站根目录/wp-content/themes/你的主题模板文件夹 里面 , 如图例所示:

文章插图
3、然后到服务器后台或者虚拟主机后台 , 找到“404页面设置” , 点击“浏览” , 再选择FTP空间的“404.php”文件 , 最后显示“404页面自定义设置成功”

文章插图
至此 , 你就已经完成wordpress网站的404页面制作 , 然后可以直接输入网址来检测404界面的样子 。等到熟悉操作流程后 , 可以设计更好的404页面模板 。
例子:输入https://你的域名/sdsdasd%**,就会显示404页面由于很多分享的404页面怎么做的文案教程都是不完整的 , 致使许多新手SEOer没有正确设置好404页面以及正常跳转打开 , 并没有解决用户的需求 。希望小L整理的文章能够帮到大家 。
推荐阅读
- wordpress404页面制作完整的正确操作流程
- Wordpress“页面”小工具使用经验
- 网站优化过程中内链怎么做
- html 页面内锚点定位及跳转方法总结
- 小程序与移动端页面实现互通跳转
- WordPress之将路径目录名/wordpress去掉之方法
- 盘点国内经典WordPress建站模板
- 404 not found nginx是什么意思
- wordpress删除菜单多余的CLASS和ID沉余
- 淘宝页面显示广告什么意思 到处都是淘宝广告