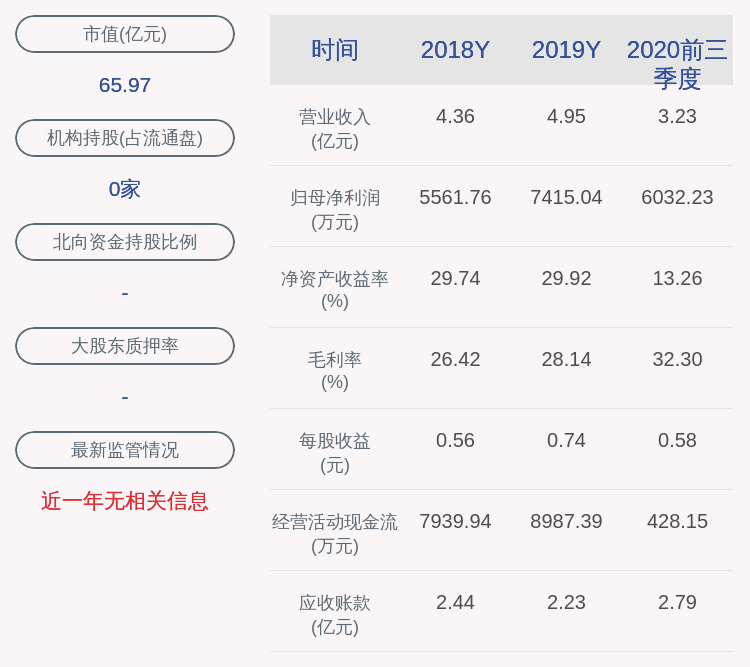е…ідәҺж•ҙ件照пјҢеҪұжҘјжӢҚз…§д»ҺжқҘеҸӘдёәеә”д»ҳе·®дәӢпјҢдҪ иҝҳжІЎеқҗеҘҪпјҢ他们е°ұжӢҚеҘҪдәҶпјҢдёҚж»Ўж„ҸеҪұжҘјжӢҚзҡ„иҜҒ件照пјҢиҮӘе·ұеҸҲжғізҫҺзҫҺе“’пјҢжҖҺд№ҲеҠһпјҢжң¬зҜҮж•ҷзЁӢз”ЁиҝҮPSж•ҷдҪ иҮӘе·ұз»ҷиҮӘе·ұзҡ„иҜҒ件照иҝӣиЎҢзҫҺеҢ–пјҢеҗҢеӯҰ们дёҖиө·жқҘеӯҰд№ дёӢеҗ§ гҖӮ
ж•Ҳжһңеӣҫ

ж–Үз« жҸ’еӣҫ
step1пјҡжӢҚдёҖеј зәҜиүІиғҢжҷҜзҡ„еҚҠиғёеғҸпјҲеҗҢеӯҰ们еҸҜд»ҘжӢҝиҮӘе·ұзҡ„з…§зүҮпјүпјҢеҚ•еҸҚжӢҚз…§иҜ·дҪҝз”Ёrawж јејҸпјҲиҜҒ件照пјүжңҖеҘҪзҙ йўңпјҢеҰҶе®№йқ psеҺ»жҗһе®ҡпјҢдёҺеүҚжңҹеҢ–еҰҶзӣёжҜ”з”»йқўзӣёеҜ№йҖҡйҖҸ гҖӮ

ж–Үз« жҸ’еӣҫ
step2:еҲ©з”Ёcamera rawпјҲrawж јејҸеә•зүҮдјҡзӣҙжҺҘжү“ејҖпјҢjpgеӣҫзүҮиҜ·иҮӘиЎҢзӮ№еҮ»ж»Өй•ңпјҚcamera rawпјүеҒҡеҘҪеҹәжң¬еә•зүҮиҫ“еҮә
гҖҗз”ЁPSз»ҷиҜҒ件照иҝӣиЎҢзҫҺеҢ–гҖ‘step3:ж–°е»әз©әзҷҪеұӮеҲ©з”ЁжұЎзӮ№дҝ®еӨҚзӯүзӣёе…іе·Ҙе…·пјҲеӢҫйҖүеҜ№жүҖжңүеӣҫеұӮеҸ–ж ·пјүеҒҡеҹәжң¬зҡ„з‘•з–өеҺ»йҷӨ гҖӮ
step4:ж–°е»әпјҲctrlпјӢshiftпјӢnпјү50%дёӯжҖ§зҒ°жҹ”е…үеұӮ

ж–Үз« жҸ’еӣҫ
step5:е»әз«Ӣи§ӮеҜҹеұӮ
ж–°е»әй»‘зҷҪжёҗеҸҳжҳ е°„и°ғж•ҙеұӮе°ҶеӣҫзүҮеҺ»иүІпјҢж–°е»әжӣІзәҝи°ғж•ҙеұӮиҝӣиЎҢжҸҗдә®пјҸеҺӢжҡ— жӣҙеҘҪзҡ„еҺ»и§ӮеҜҹдә®йғЁпјҸжҡ—йғЁзҡ„зҡ®иӮӨз‘•з–өпјҢ
йҖүеҸ–иҝҷдёӨдёӘеӣҫеұӮctrlпјӢgж–°е»әз»„пјҢе‘ҪеҗҚдёәи§ӮеҜҹеұӮ гҖӮ

ж–Үз« жҸ’еӣҫ

ж–Үз« жҸ’еӣҫ
step6:йҖүеҸ–画笔е·Ҙе…·пјҢDй”®жҒўеӨҚй»‘зҷҪеүҚжҷҜиүІпјҢи°ғж•ҙ画笔зҡ„дёҚйҖҸжҳҺеәҰе’ҢжөҒйҮҸпјҲдёҖиҲ¬дёӨиҖ…йғҪеңЁ10е’Ң20дёӨиҖ…д№Ӣй—ҙеҒҡйҖүжӢ©з»„еҗҲпјүж”ҫеӨ§з”»йқўеңЁз”ЁзҷҪиүІз”»з¬”еҮҸж·Ўзҡ®иӮӨпјҢй»‘иүІз”»з¬”еҠ ж·ұзҡ®иӮӨйўңиүІпјҢйҖҡиҝҮиҝҷз§Қж–№жі•е°Ҷзҡ®иӮӨдёҠзҡ„жҢүж–‘жҲ–зҷҪж–‘еҺ»йҷӨпјҢиҫҫеҲ°з»ҹдёҖзҡ®иӮӨжҳҺжҡ—зҡ„ж•Ҳжһң гҖӮ

ж–Үз« жҸ’еӣҫ

ж–Үз« жҸ’еӣҫ

ж–Үз« жҸ’еӣҫ

ж–Үз« жҸ’еӣҫ
step7пјҡй«ҳдҪҺйў‘зЈЁзҡ®
1:ctrlпјӢaltпјӢshiftпјӢeзӣ–еҚ°дёҖеұӮ
2:ctrlпјӢjеӨҚеҲ¶дёҖеұӮ
3:ctrlпјӢiеҸҚзӣё
4:жҠҠеӣҫеұӮжЁЎејҸж”№дёәзәҝжҖ§е…ү
5:жү§иЎҢж»Өй•ңпјҚе…¶д»–пјҚй«ҳеҸҚе·®дҝқз•ҷпјҲд»Ҙ3зҡ„еҖҚж•°ж•°еҖјеҺ»иҜ•еҸҜжҸҗй«ҳж•ҲзҺҮпјҢзү№еҶҷи„ёйғЁй•ңеӨҙзҡ„з…§зүҮж•°еҖјдёҖиҲ¬дёә21е·ҰеҸіпјү
6:жү§иЎҢж»Өй•ңпјҚжЁЎзіҠпјҚй«ҳж–ҜжЁЎзіҠпјҲж•°еҖјдёҺдёҠдёҖжӯҘи®ҫзҪ®дёәзӣёеҗҢеҖјпјүеҲ°иҝҷдёҖжӯҘеҺ»и§ӮеҜҹзҡ®иӮӨиҝҮеәҰжҳҜеҗҰеқҮеҢҖпјҢжҜӣеӯ”з»ҶиҠӮжҳҜеҗҰд»Қ然дҝқз•ҷпјҲеӨҡз»ғд№ еҮ ж¬ЎеҚіеҸҜиҫҫеҲ°жғіиҰҒзҡ„ж•Ҳжһңпјү
7:д№ӢеүҚзҡ„жӯҘйӘӨдјҡи®©дә”е®ҳжЁЎзіҠпјҢиҝҷдёҖжӯҘе°ұжҳҜиҰҒи®©еҸӘжңүеӨ§еқ—зҡ„зҡ®иӮӨиў«зЈЁзҡ®дҝқз•ҷдә”е®ҳе’Ңиҫ№и§’з»ҶиҠӮ гҖӮ
з»ҷиҝҷеұӮж·»еҠ еӣҫеұӮи’ҷзүҲ гҖӮctrlпјӢiеҸҚзӣёпјҢ然еҗҺ用画笔е·Ҙе…·йҖүдёәзҷҪиүІ дёҚйҖҸжҳҺеәҰжөҒйҮҸеқҮеӣһеҪ’100пјҢж“ҰеҮәеӨ§йқўз§Ҝзҡ®иӮӨеҢәеҹҹпјҢиҫҫеҲ°зЈЁзҡ®ж•Ҳжһң гҖӮ

ж–Үз« жҸ’еӣҫ

ж–Үз« жҸ’еӣҫ
иҝҷдёҖжӯҘдјҡдҪҝзҡ®иӮӨиҝҮеәҰжӣҙжҹ”е’ҢпјҢдёҖж–№йқўиҫҫеҲ°зЈЁзҡ®ж•ҲжһңпјҢдёҖж–№йқўи§ЈеҶіеүҚйқўдёӯжҖ§зҒ°еҒҡзҡ„дёҚеӨҹеқҮеҢҖз»ҶиҮҙзҡ„й—®йўҳ
step8:ctrlпјӢaltпјӢshiftпјӢeзӣ–еҚ°дёҖеұӮпјҢжү§иЎҢж»Өй•ңпјҚж¶ІеҢ–пјҢиҝӣиЎҢдәәзү©дә”е®ҳеҸҠи„ёеһӢдҝ®йҘ°
еҲ°иҝҷдёҖжӯҘдәәзү©зҡ„еҹәжң¬дҝ®йҘ°е°ұе·Із»Ҹе®ҢжҲҗпјҢдёӢйқўжқҘд»Ӣз»Қдәәзү©зҡ„з»ҶиҠӮдҝ®йҘ°
е”ҮиүІпјҡ用钢笔е·Ҙе…·е°Ҷдәәзү©еҳҙе”ҮйҖ еһӢеӢҫеҮәе»әз«ӢйҖүеҸ–пјҢзҫҪеҢ–8-10дёӘеғҸзҙ пјҲеҸӮж•°иҮӘе®ҡпјҢдёҚиҰҒи®°еҸӮж•°иҰҒи®°ж„ҹи§үпјҢеҸӮж•°дёҺз…§зүҮзҡ„еғҸзҙ жңүеҜҶеҲҮе…ізі»пјүж–°е»әеӣҫеұӮеЎ«е……жғіиҰҒзҡ„е”ҮиүІпјҢйҷҚдҪҺеӣҫеұӮйҖҸжҳҺеәҰпјҢи®©йўңиүІиһҚе…Ҙеҳҙе”Ү гҖӮ
жү§иЎҢж»Өй•ңпјҚжЁЎзіҠпјҚй«ҳж–ҜжЁЎзіҠ и®©е”ҮиүІе……еҲҶжҷ•ејҖпјҢжЁЎзіҠиҫ№зјҳзәҝпјҢд»ҘжұӮзңҹе®һ

ж–Үз« жҸ’еӣҫ

ж–Үз« жҸ’еӣҫ
step9:еӨҙеҸ‘пјҡж–°е»ә50%дёӯжҖ§зҒ°жҹ”е…үеұӮпјҢеҲ©з”ЁдёӯжҖ§зҒ°еҠ дә®еӨҙеҸ‘й«ҳе…үпјҢеҺӢжҡ—еӨҙеҸ‘жҡ—йғЁд»ҘжұӮжӣҙдёәз«ӢдҪ“пјҢеҸҜз”ЁеҗҢж ·ж–№жі•еҺ»еҺӢжҡ—зңјзӘқпјҢйј»дҫ§пјҢеҳҙе”Үзӯүи®©дә”е®ҳжӣҙдёәз«ӢдҪ“пјҢеңЁжӯӨдёҚеҒҡиөҳиҝ°пјҢеӨ§е®¶иҮӘиЎҢе°қиҜ• гҖӮ

ж–Үз« жҸ’еӣҫ
жҺЁиҚҗйҳ…иҜ»
- дёҠзҪ‘иЎҢдёәз®ЎзҗҶеҰӮдҪ•еә”еҜ№macең°еқҖе…ӢйҡҶе’ҢIPзӣ—з”Ё
- з”ЁPythonе’ҢOpenCVжһ„е»әеұһдәҺиҮӘе·ұзҡ„еӣҫеғҸжҗңзҙўеј•ж“Һ
- RabbitMQдҪҝз”ЁеҲҶжһҗпјҢй«ҳеҸҜз”ЁйӣҶзҫӨжҗӯе»әпјҢжЎҲдҫӢеҲҶдә«
- Redisж•°жҚ®з»“жһ„е’ҢйҖҡз”Ёе‘Ҫд»Ө
- иӢ№жһң|еҸ‘иҙЁзІ—зЎ¬дёҚжңҚеё–пјҢжғіз»ҷеӨҙеҸ‘еҒҡдёӘиҪҜеҢ–пјҢиҜ·й—®дјҡдёҚдјҡеӨӘеЎҢпјҹ
- зҺ«з‘°д№ҢйҫҷиҢ¶йҖӮе®ңйҘ®з”ЁдәәзҫӨ
- д№ҢйҫҷиҢ¶зҡ„иҚҜз”Ёд»·еҖј
- 家用зҮғж°”зҒ¶жҠҘд»·жё…еҚ•
- ж·ҳе®қзӣҙж’ӯеҲ·и§ӮзңӢйҮҸжңүз”Ёеҗ— ж·ҳе®қзӣҙж’ӯжҖҺд№ҲеўһеҠ и§ӮзңӢдәәж•°
- з”ЁйҰҷи•үж•·и„ёжңүд»Җд№ҲеҘҪеӨ„е‘ў