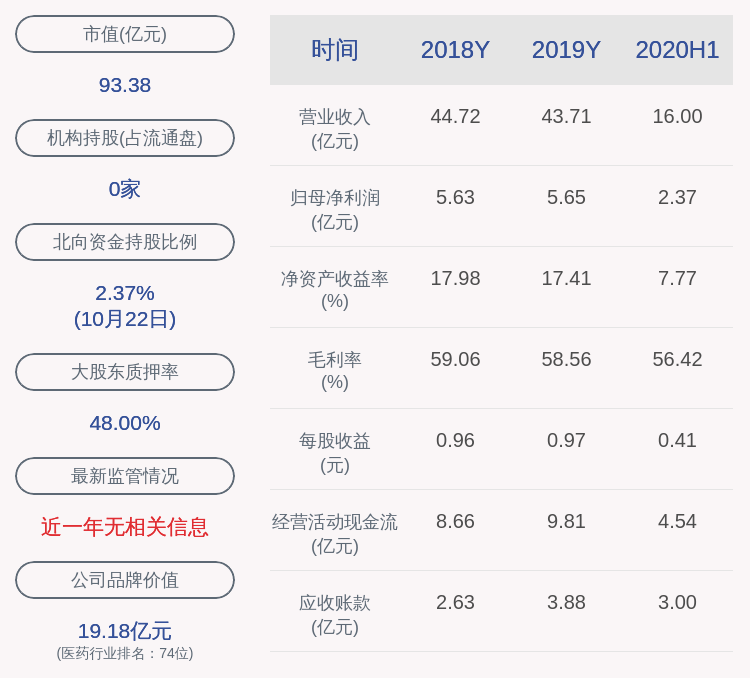windows10зі»з»ҹжҜҸдёҖж¬ЎејҖжңәжҲ–иҖ…й”ҒеұҸд№ӢеҗҺпјҢйғҪйңҖиҰҒиҫ“е…ҘеҜҶз ҒпјҢжңүзӮ№еӨӘиҝҮдәҺйә»зғҰдәҶпјҢе…¶е®һйҷӨдәҶе…¬дј—еңәжүҖпјҢдёҖиҲ¬з”өи„‘ж №жң¬дёҚйңҖеҜҶз Ғзҡ„ гҖӮйӮЈд№ҲWin10й”ҒеұҸеҜҶз ҒжҖҺд№ҲеҸ–ж¶ҲжҺүпјҹдёӢйқўиЈ…жңәд№Ӣ家еҲҶдә«дёҖдёӢWin10зі»з»ҹеҸ–ж¶Ҳй”ҒеұҸеҜҶз Ғзҡ„дёӨз§Қж–№жі•пјҢжҲ‘们дәҢйҖүдёҖеҚіеҸҜ гҖӮ

ж–Үз« жҸ’еӣҫ
Win10зі»з»ҹеҸ–ж¶Ҳй”ҒеұҸеҜҶз Ғзҡ„дёӨз§Қж–№жі•
ж–№жі•дәҢпјҡз”ЁжҲ·иҙҰжҲ·и®ҫзҪ®еҸ–ж¶ҲWin10зі»з»ҹй”ҒеұҸеҜҶз Ғ
1гҖҒжҲ‘д»¬йј ж ҮеҸій”®зӮ№еҮ»“ејҖе§Ӣ”иҸңеҚ•зӮ№еҮ»иҝҗиЎҢпјҢжҲ–иҖ…дҪҝз”Ё“Windows + R”з»„еҗҲеҝ«жҚ·й”®пјҢжү“ејҖиҝҗиЎҢпјҢеңЁиҝҗиЎҢиҫ“е…ҘжЎҶдёӯиҫ“е…Ҙ“netplwiz”е‘Ҫд»ӨпјҢеҰӮдёӢеӣҫжүҖзӨә гҖӮ

ж–Үз« жҸ’еӣҫ
2гҖҒе°Ҷ“иҰҒдҪҝз”Ёи®Ўз®—жңәпјҢз”ЁжҲ·еҝ…йЎ»иҫ“е…Ҙз”ЁжҲ·еҗҚе’ҢеҜҶз Ғ”еүҚйқўзҡ„еӢҫйҖүеҺ»жҺүпјҢ并зӮ№еҮ»“зЎ®е®ҡ”пјҢд№ӢеҗҺдјҡжҸҗзӨәиҫ“е…ҘйңҖиҰҒз”өи„‘й”ҒеұҸеҜҶз ҒпјҢиҫ“е…Ҙ2ж¬ЎеҜҶз ҒпјҢ并зӮ№еҮ»дёӢж–№зҡ„“зЎ®е®ҡ”еҚіеҸҜ гҖӮ
гҖҗWin10й”ҒеұҸеҜҶз ҒжҖҺд№ҲеҸ–ж¶ҲжҺүпјҹгҖ‘

ж–Үз« жҸ’еӣҫ
ж–№жі•дәҢпјҡдҪҝз”Ёз»„зӯ–з•ҘеҸ–ж¶ҲWin10зі»з»ҹй”ҒеұҸеҜҶз Ғ
1гҖҒжҲ‘д»¬йј ж ҮеҸій”®зӮ№еҮ»“ејҖе§Ӣ”иҸңеҚ•зӮ№еҮ»иҝҗиЎҢпјҢжҲ–иҖ…дҪҝз”Ё“Windows + R”з»„еҗҲеҝ«жҚ·й”®пјҢжү“ејҖиҝҗиЎҢпјҢеңЁиҝҗиЎҢдёӯиҫ“е…Ҙ“gpedit.msc”е‘Ҫд»ӨпјҢ并确е®ҡпјҢеҰӮдёӢеӣҫжүҖзӨә гҖӮ

ж–Үз« жҸ’еӣҫ
2гҖҒеңЁжң¬ең°з»„зӯ–з•Ҙзј–иҫ‘еҷЁз•ҢйқўдёӯпјҢжҺҘзқҖеңЁе·Ұдҫ§дҫқж¬Ўеұ•ејҖ“и®Ўз®—жңәй…ҚзҪ® -> з®ЎзҗҶжЁЎжқҝ -> жҺ§еҲ¶йқўжқҝ -> дёӘжҖ§еҢ–”пјҢ然еҗҺеңЁеҸідҫ§зӘ—еҸЈдёӯйј ж ҮеҸҢеҮ»“дёҚжҳҫзӨәй”ҒеұҸ”пјҢеҰӮдёӢеӣҫжүҖзӨә гҖӮ

ж–Үз« жҸ’еӣҫ
3гҖҒжңҖеҗҺе°ҶдёҚжҳҫзӨәй”ҒеұҸи®ҫзҪ®пјҢзӮ№йҖү“е·ІеҗҜеҠЁ”пјҢ并зӮ№еҮ»дёӢж–№зҡ„“зЎ®е®ҡ”дҝқеӯҳи®ҫзҪ®пјҢеҰӮдёӢеӣҫжүҖзӨә гҖӮ

ж–Үз« жҸ’еӣҫ
4гҖҒжҲ‘们е°Ҷз”өи„‘йҮҚж–°еҗҜеҠЁеҚіеҸҜз”ҹж•Ҳи®ҫзҪ® гҖӮ
д»ҘдёҠе°ұжҳҜWin10зі»з»ҹеҸ–ж¶Ҳй”ҒеұҸеҜҶз Ғзҡ„дёӨз§Қж–№жі•пјҢжҲ‘们дёӨз§Қж–№жі•дәҢйҖүдёҖеҚіеҸҜпјҢеёҢжңӣжң¬ж–ҮиғҪеӨҹеё®еҠ©еҲ°еӨ§е®¶ гҖӮ
жҺЁиҚҗйҳ…иҜ»
- еҠЁдҪңдёҚж–ӯпјҒдёӯеӣҪз”өдҝЎжү“йҖ дә‘зҪ‘иһҚеҗҲж–°еҜҶз ҒпјҡвҖң2+4+31+XвҖқ
- дә”еҚғе№ҙзҡ„еҜҶз Ғ,иҢ¶зҺӢеҝ—еҚҺ
- й»‘е®ўжңҖеёёз”Ёзҡ„10з§Қз ҙи§ЈеҜҶз Ғж–№жі•пјҒ
- дҫҝзӯҫи®°дёңиҘҝе®үе…Ёеҗ—пјҹжүӢжңәдҫҝзӯҫжҖҺд№Ҳи®ҫеҜҶз Ғпјҹ
- еҰӮдҪ•еҝ«йҖҹжҗһжҮӮеҜҶз ҒеӯҰ
- win10жҖҺд№ҲеҲ йҷӨз”ЁжҲ· жҖҺд№ҲеҲ йҷӨз”ЁжҲ·
- иҜҰи§ЈLinuxе‘Ҫд»Ө---еҰӮдҪ•з”ЁhtpasswdеҲӣе»әеҜҶз Ғж–Ү件пјҹ
- жҖҺд№ҲзңӢиҮӘе·ұзҡ„з”өи„‘йҖӮдёҚйҖӮеҗҲиЈ…win10пјҹ
- еңЁ Linux з»Ҳз«ҜдёӢз”ҹжҲҗйҡҸжңә/ејәеҜҶз Ғзҡ„дә”з§Қж–№жі•
- Win10еӨӘеҚ з©әй—ҙпјҹдёҖз§’й’ҹе·ҘеӨ«и®©зЎ¬зӣҳеўһе®№10GB